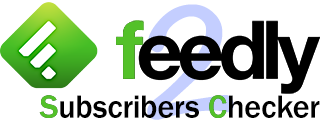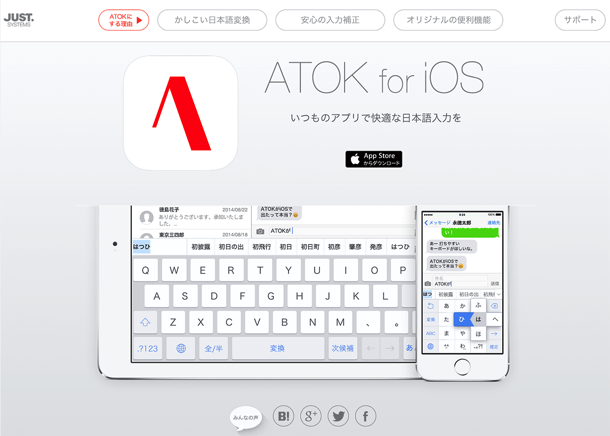
ども、コンニチワ。ご覧の通り、チョット日本語が不自由な いぢま。(@ezm_t )です。
さてさて、先日(2014年09月18日)未明にリリースされた iOS 8 を早速入れてお試しの方も多いと思います。
今回のアップデートでは様々な新機能が取り入れられて、益々便利になっている訳ですが、その中でも遂にサードパーティー製のキーボードが利用可能になった事が話題になってますね。
そして、遂にと言いますか、やっとと言いますか、待ちに待った iOS 版の『ATOK for iOS』が本日(2014年09月22日)JUST. SYSTEM さんからリリースされました。
で、オイラも早速入れて、試してみましたのでご紹介します。
純正キーボードに不満を抱えがちな貴方のお役に立てればコレ幸いにございます。
キーボードの追加方法
まずは App Store から『ATOK for iOS』をインストールします。
インストール方法は他のアプリと同様なので省略しちゃいます。
 ATOK for iOS
ATOK for iOS
カテゴリ: ユーティリティ
販売元: JustSystems Corporation
価格: ¥1,500
で、無事『ATOK for iOS』がインストール出来ましたら、今度は iOS の設定画面からキーボードの追加をします。
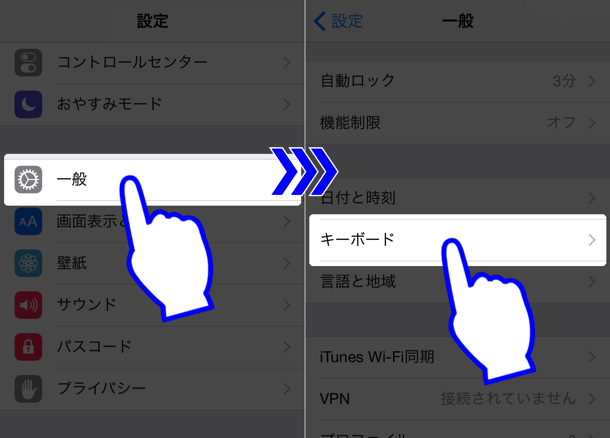
▲ iOS の「設定」を開いて、「一般」→「キーボード」と進みます。
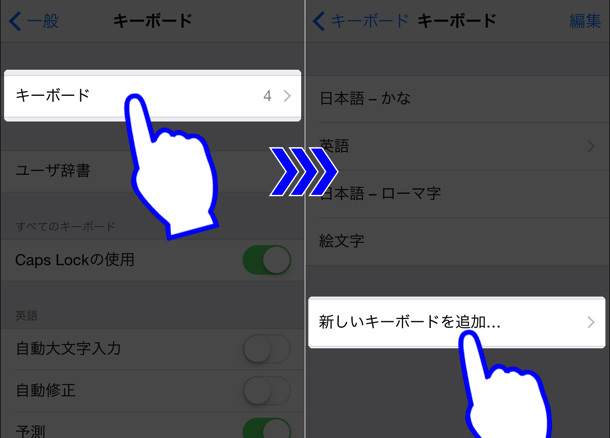
▲ キーボードの設定画面の「キーボード」の項目をタップ、続けて「新しいキーボードを追加...」をタップします。
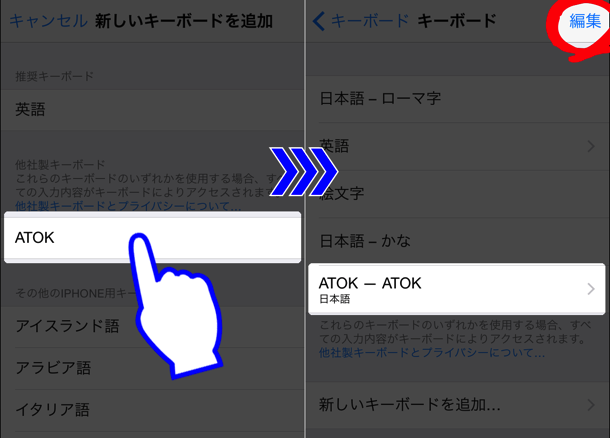
▲ キーボードの一覧の中に先程インストールした『ATOK for iOS』が表示されているはずですので、そちらをタップすればキーボードのリストに追加されます。
追加は以上で完了ですが、もし純正の日本語キーボードが不要な場合は画面右上の「編集」をタップする事で削除、及び並び順の変更が可能です。
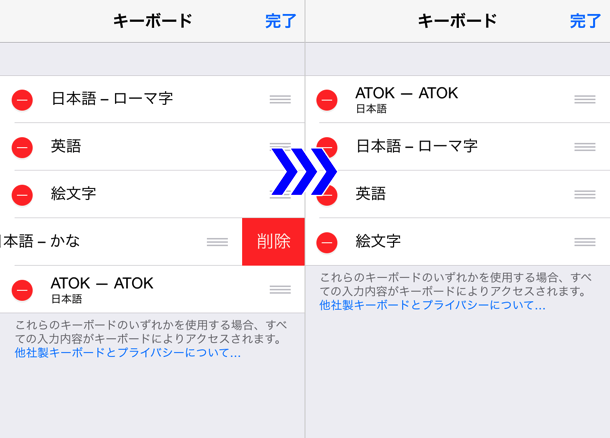
▲ 画面右上の「編集」をタップすれば不要なキーボードの削除や並び替えが可能です。
このままでも利用出来ますが『ATOK for iOS』の学習機能など全ての機能を利用するにはキーボードのフルアクセスを許可する必要があります。
フルアクセスを許可すると、入力内容や入力した履歴などが開発元に送信可能になったりするので、理解した上で許可してください。
ただ、ジャストシステムさんは十分な実績のある大手企業さんですし、入力内容やログの収集は一切していないと断言していますので、オイラは信用してフルアクセスを許可しました。
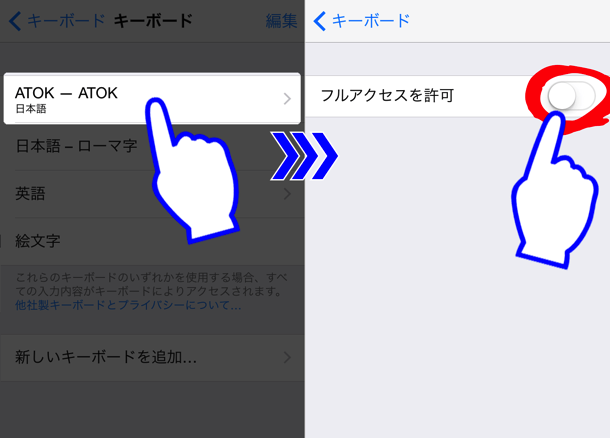
▲ フルアクセスを許可するにはキーボードの一覧から「ATOK − ATOK 日本語」をタップして、キーボードの設定で「フルアクセスを許可」のスイッチをタップして ON にします。
ATOK for iOS の設定
そのままでも十分便利は『ATOK for iOS』ですが、設定をする事で更に使い勝手が良くなって自分好みのキーボードになってくれると思います。
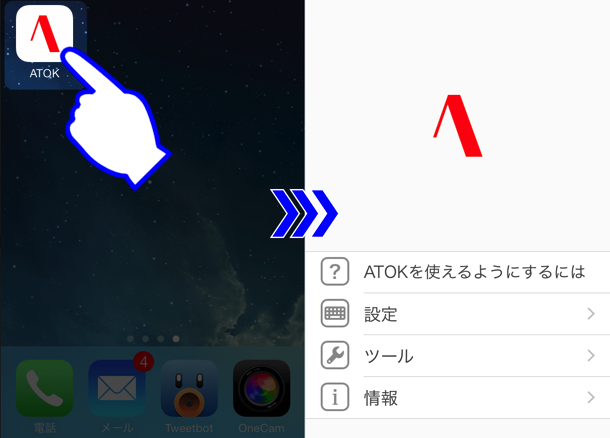
▲ インストールした『ATOK for iOS』のアイコンをタップするとアプリが立ち上がって設定の変更などが出来ます。
初回起動時には自動的に「ATOK を使えるようにするには」のチュートリアルが表示されますので、初めての方はじっくりご覧になる事をオススメします。
設定
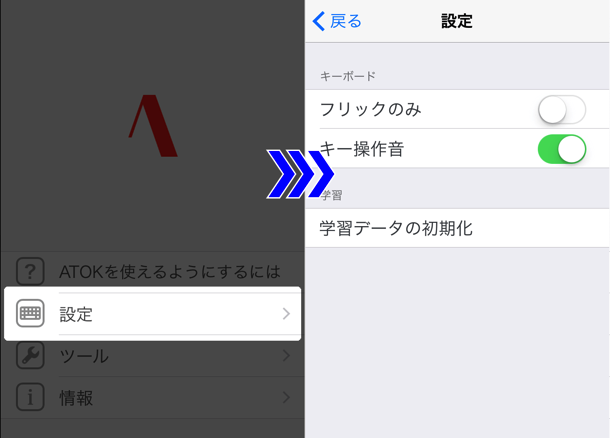
▲ 「設定」を選択すると入力動作やタップ音の ON/OFF 切り替えなどができます。
ツール
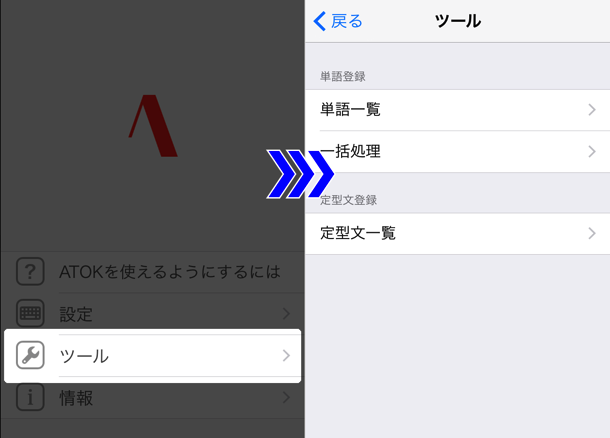
▲ 「ツール」ではユーザー辞書への単語登録や定型文の編集などが可能です。
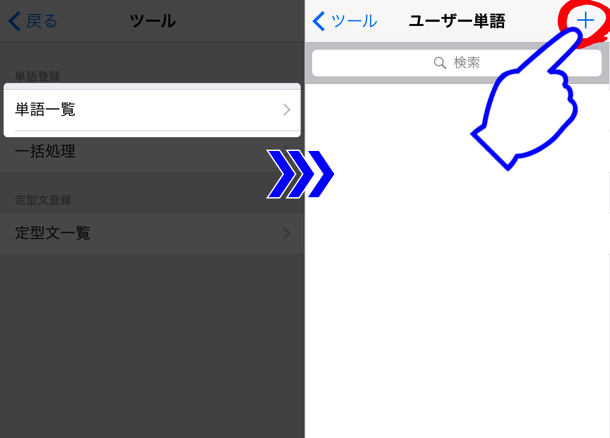
▲ 「ツール」→「単語一覧」を選択すると、登録済みのユーザー単語が一覧で表示され、編集や追加ができます。
初めて利用する場合は『ATOK for iOS』のユーザー辞書は空(から)ですので、試しに良く使う顔文字を登録してみたいと思います。
まずは画面右上の「+」をタップします。
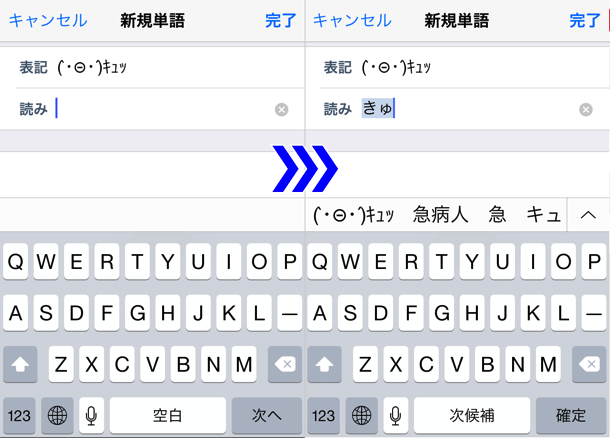
▲ 新規単語の登録画面が開きましたら、「表記」の部分に登録したい単語(今回は顔文字)を入力し、「読み」の部分にその単語の読みがなを入力します。
今まで使っていた純正キーボードのユーザー辞書に登録済みであれば、そのキーボードで簡単に呼び出せるので意外と登録が苦にならないですねw
とは言え、多くの単語を登録して使っている場合に、一つ一つ追加するのはチョット辛いです。
そんな時は一覧出力ファイルを作って一気に読み込む事で一括登録で来るようです。
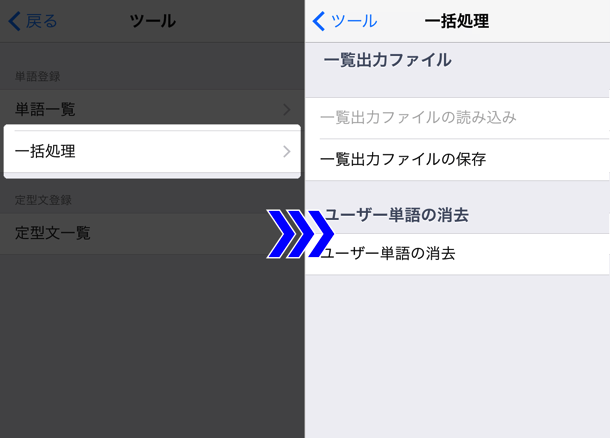
▲ 「ツール」→「一括処理」ではユーザー辞書をファイルとしてバックアップしたり、PC で作った辞書ファイルを読み込んで一括登録したりできちゃいます。
一括登録の方法に関してはブログ『和洋風KAI』のするぷさん(@isloop)が丁寧に解説されていますのでそちらを参照頂くのが良いと思います。
因みに iPhone のスクショは iPhone 6 Plus で撮られているので、設定画面とか清々しいくらいに広々としてますw
【iOS 8】ATOK for iOS に Mac / PC の単語辞書を一括処理で追加登録する設定方法【使い方】
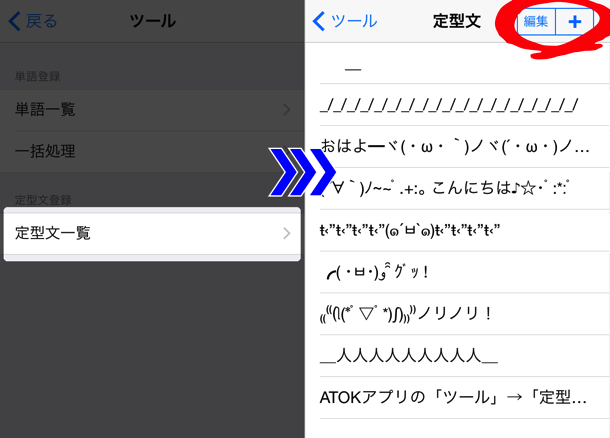
▲ 「ツール」→「定型文一覧」では画面右上のボタンからメールの署名やビジネス文書の書き出し・結びの文章などよく使うまとまった文章を登録・編集できます。
モブログとかも捗りそうですね。やった事無いけど。
ATOK for iOS を使ってみる
流石、ジャストシステムさん、チョット試し打ちしただけでも細かいところに気が効いていてよく作り込まれているなあと感心してしまいます。
って事で、オイラが気に入ったところを紹介していきます。
便利な再変換機能
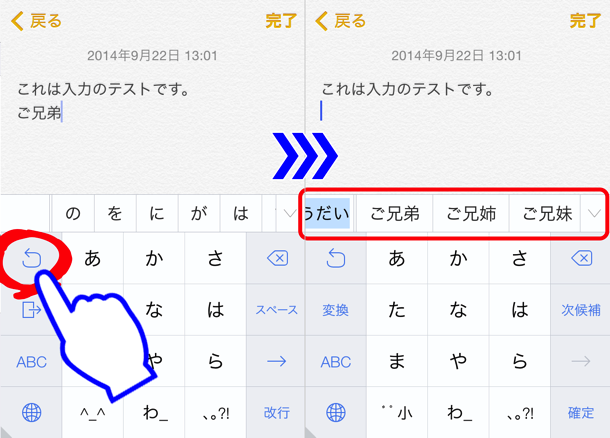
▲ 矢印がクルッと巻いて戻っているようなアイコンは直前に入力した文字の「再変換」ボタンになっています。
例えば、「ご兄姉」と打ちたかったのに「ご兄弟」で確定してしまったなんて時にこのボタンをタップすれば、確定前の状態に戻してくれて再度変換候補が表示されるのです。
変換候補をよく見ないで確定しちゃう慌てんぼさんには大助かりな機能です。
定型文の呼び出し
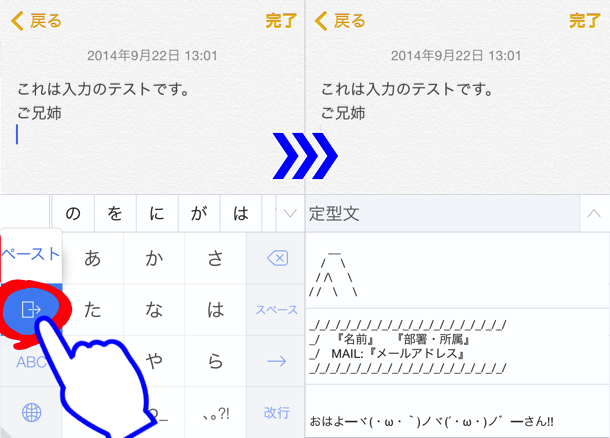
▲ シャアボタン風のボタンは定型文の呼び出しと、長押しした際にはクリップボードの内容をペーストするメニューも表示されます。" コピペ " の " ペ " の役割もしてくれる訳です。
定型文によく使うタグや挨拶文などを登録しておけばモブログも捗りそうです。モブログした事無いですけど。
豊富な単語辞書
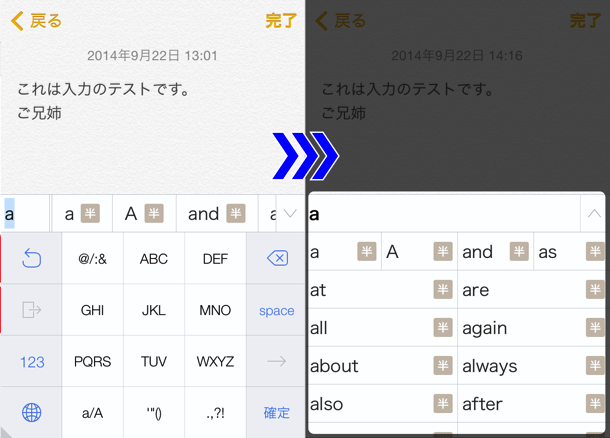
▲ アルファベット入力に切り替えると、純正のキーボードに比べ格段に豊富な英単語にちょっと気持ちがアガります。
日本語が不自由な上に英語も苦手なオイラには凄くありがたいっす♪
カーソ移動・一括削除
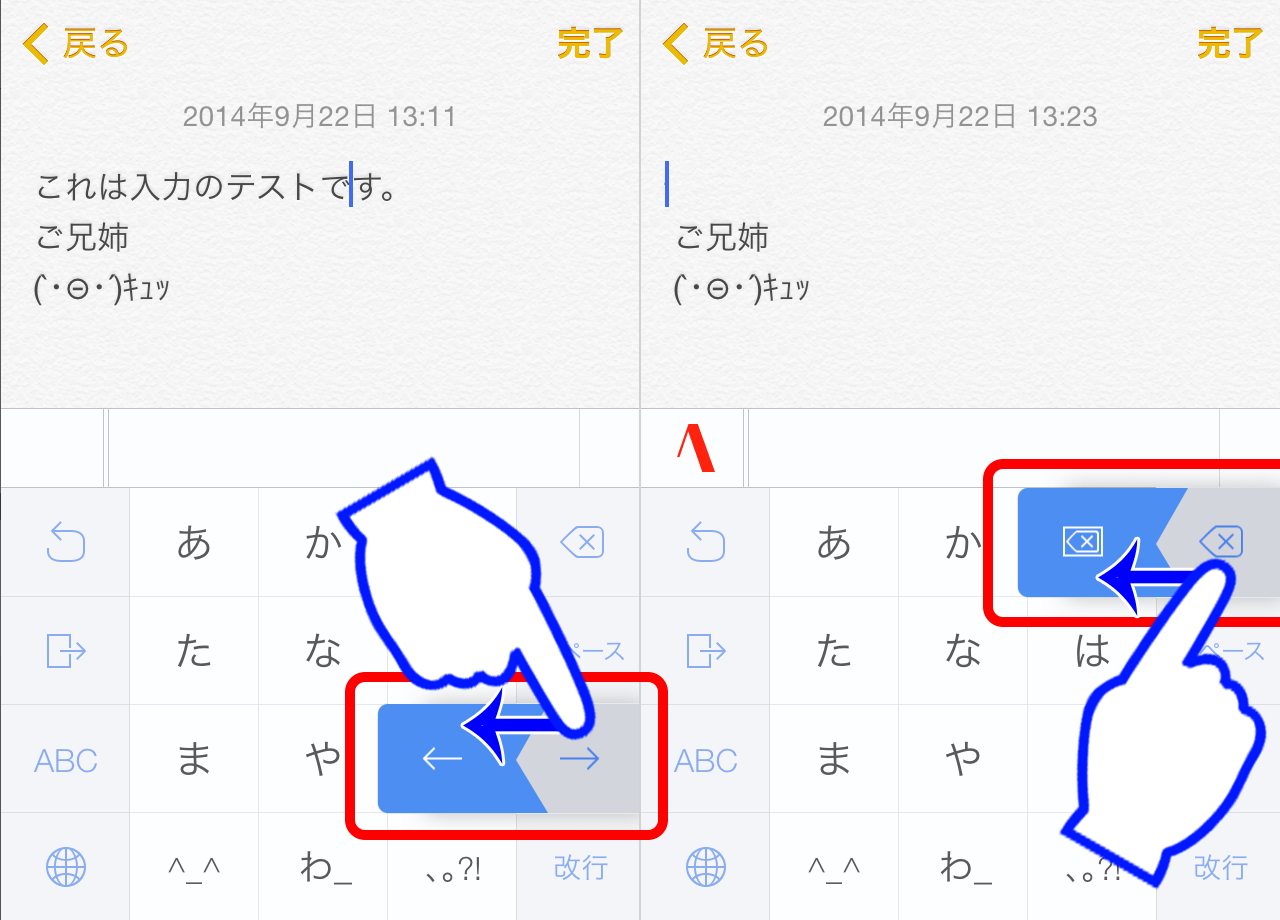
▲ キーボード右側の「→」ボタンはスワイプすると「カーソル移動」ボタンになります。
また、削除ボタン左にスワイプするとその行の先頭まで一括で削除してくれる「一括削除」ボタンが出現します。
指でなぞってカーソル移動って、何か、選択したい訳じゃないのに選択されたり、ココっと思って指を離した瞬間にズレたり、上手く出来なくて結構なストレスじゃないでしょうか。
オイラはかなり苦手です。
惜しむらくは十字キーでは無いところと文字選択に使えないところですが、それでもこのカーソル移動はかなり重宝しそうです。
今後のバージョンアップで更に使い易くなってくれる事を期待しちゃいます。
まとめ
やはり、古くから日本語変換に関して定評のある ATOK は iOS 版になっても素晴らしかったですね。
純正の「日本語かな」キーボードとは比べ物にならないくらいに賢いですし、細かい部分で操作性の向上を図っている部分も高く評価出来ると思います。
学習機能などは、これから使い込んでいかないと評価の仕様もないですが、数十文字打った程度でも「おっ」ってな感じだったので恐らくは満足いくんじゃないかと思っています。
いやあ、こんな良いモノを使い熟せないのは勿体無いので、オイラも真剣にフリック入力の練習しますわ。
あ、そうそう、オイラはまだ iPhone 6 Plus を手に入れてないので試せてませんが、iPhone 6 Plus の大画面ではキーボード自体を右寄せとか左寄せに出来て、片手入力し易く出来ちゃうらしいですよ。
もうねえ、こうゆう配慮も流石って感じですよね。素晴らしい♪
ATOK ブランドの安心感もありますけど、やはり、日本人には日本人のキーボードが良いのだなあと思う訳ですよ。
お値段 1,500円と他の一般的なアプリと比べたら少々お高く感じるかもしれませんが、他のアプリと違って iPhone での文字入力全てに関わってくるものですし、それだけの価値のある買い物だと思いますよ。や、マジでマジでw
今まで、iOS 純正の日本語キーボード・日本語変換などにストレスを感じていた方は是非チェックしてみてください。
さてさて、今回の記事は貴方のお役に立てましたでしょうか...。
 ATOK for iOS
ATOK for iOS
カテゴリ: ユーティリティ
販売元: JustSystems Corporation
価格: ¥1,500
※ 内容は本記事執筆時点の情報に基づいております。
※ 価格や仕様は予告無く変更される可能性があります。
※ 実際の価格や仕様等は公式サイトや販売サイト等でご確認ください。
関連リンク
- ATOK for iOS
- ATOK.com - 日本語入力システム「ATOK(エイトック)」や日本語に関する情報のサイト
- JustSystems - ジャストシステム
- Apple - iOS 8
- Apple
[スポンサードリンク]