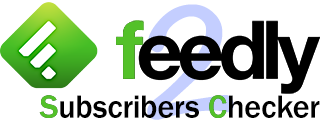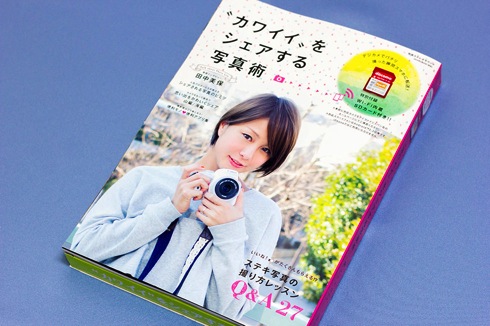
コンニチワ。デジイチで撮影した画像は MacBook Pro でRaw現像している いぢま。(@ezm_t )です。
デジカメで撮った画像を無線でスマホ、タブレットやPCに即時転送出来る『Eye-Fi』が付録に付いている事で発売前から話題になっていたカメラ女子向けの雑誌『“カワイイ"をシェアする写真術 (別冊ステレオサウンド) 』ですが、オイラも凄く気になったのでカメラ女子じゃないけど Amazon で予約注文しちゃいました。
でも、この付録の Eye-Fi は iPhone 未対応ってことらしいんです。
ま、Nexus 7 があるので大丈夫なんですが、普段は iPhone、iPad mini を持ち歩いているので、やっぱりそっちにも送りたいっす。
って思ってたら、Twitter でお友達が「普通の Eye-Fi アプリで使えるよ。」って教えてくれました。
で、試してみたらホントに使えちゃったのでご紹介しておきますね。
雑誌付録にWi-Fi内蔵SDカード、“撮ってシェア”まで紹介 - ITmedia デジカメプラス
iPhone/iPad ユーザーでカメラ好きな貴方のお役に立てればコレ幸いにございます。
開封してみる
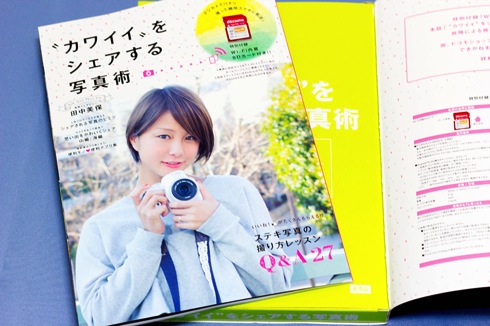
▲ コチラがその雑誌『“カワイイ"をシェアする写真術 (別冊ステレオサウンド) 』です。
表紙を開くと、雑誌本体と付録の入った箱がくっ付いてますが、雑誌は簡単に剥がせるので読み難い事はないですw
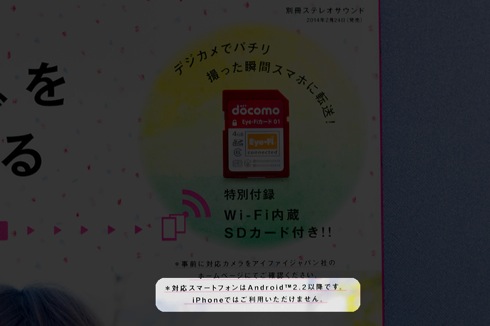
▲ 表紙の付録の説明にもハッキリと「iPhone ではご利用いただけません」と書かれています。
付録の Eye-Fi カードは DoCoMo モデルの『Eye-Fiカード 01』ってやつで、専用アプリが Android 版しか提供されていないんです。
理由は分かりませんが、どうなの?って感じっすねw
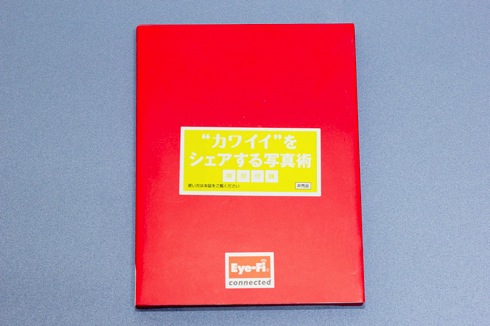
▲ 付録用の箱の中には真っ赤(DoCoMoカラー?)なパッケージの Eye-Fi が入っていました。
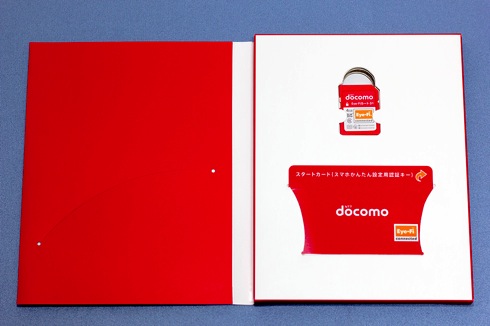
▲ 開いてみると『Eye-Fiカード 01』本体とアクティベーションコードが印字されたカードが入ってました。
因みにSDカードの容量は 4GB です。
カメラが認識するか確認

▲ まずは確認の為にカメラに差し込んでみます。
取り敢えず、嫁の『Canon EOS Kiss X3』に差し込んでみました。
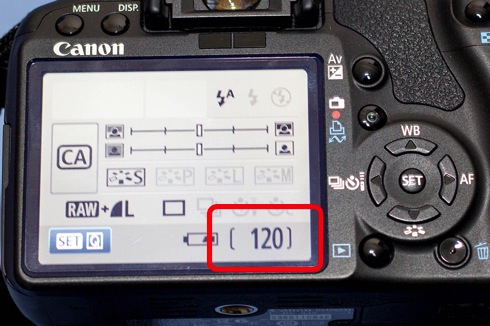
▲ うん、ちゃんと認識された。
RAW + Lサイズ Jpegで 120枚撮れるという事で、連写しまくらなければ何とかなりそうな感じですかね。
あ、因みに、付録の Eye-Fi は Rawの転送には対応してませんし、そのハッキング方法も知りませんので、あくまで Jpeg の転送のみご紹介します。
iPhone / iPad の準備
では、今度は iPhone の準備をします。
まずは、DoCoMo ではない標準の『Eye-Fi』アプリをインストールします。
AppStoreで "Eye-Fi" で検索すればスグに見付かりますので、インストールしちゃいます。
▼ このリンクからなら直接AppStore内のアプリのページに飛べます。
 Eye-Fi 3.0.15
Eye-Fi 3.0.15
カテゴリ: 写真/ビデオ
販売元: Eye-Fi, Inc
価格: 無料
インストールしたら、早速起動して使えるのか確認してみました。
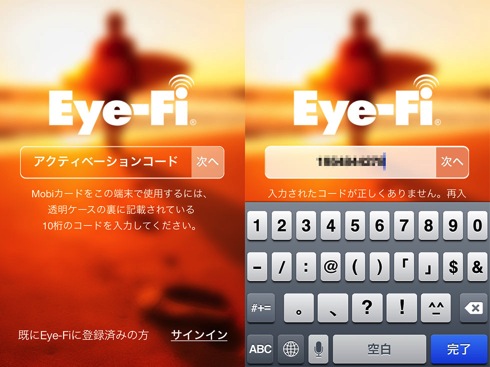
▲ 結果はNGでした。
標準の Eye-Fi アプリを起動するとこのようにアクティベーションコードの入力を促されたので、前述した DoCoMo のアクティベーションコードを入力してみました。
何度も確認して入れ直してみましたが、コードが正しくないと怒られて先に進めませんでした。
アクティベーションコードが DoCoMo モデル専用なんですね。
ああ、やっぱりダメだったか...。
と諦めてしまいそうですが、大丈夫です。
では、どうするのかと言うと、PC 版のアプリ『Eye-Fi Center』を使ってアカウントを作成、カードのファームウェア更新とアクティベーションをしてしまうのです。
しかも、特にハッキングの知識やツールなども必要ありません。
PCでファームウェアを更新する
PC 版の『Eye-Fi Center』は『Eye-Fi X2』カードに同梱されている管理用のデスクトップソフトウェアなのですが、公式サイトからもダウンロード可能なのです。
▼ 下記ダウンロードページからダウンロード可能です。
ダウンロード | よくある質問 | Eye-Fi Japan
【Win/Mac用アプリダウンロードページ】
上記サイトから公式のアプリ『Eye-Fi Center』をダウンロードしてインストールしたら、Eye-Fi カードを PC のカードスロットルに差し込んで、『Eye-Fi Center』を起動します。
えっと、ごめんなさい。
最初にキャプチャも撮らずに、試しで登録したらその後アプリを削除して関連ファイルやキャッシュファイルまで消しても同じ登録画面が出せなくなっちゃったので、画面のキャプチャがありません。
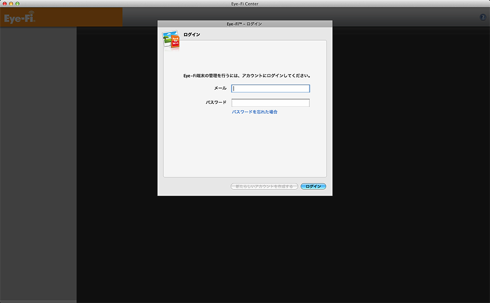
▲ 初期登録のキャプチャはありませんが、こんな感じでメールアドレスとパスワードを入力して新たにアカウントを作成します。
新規アカウントが Eye-Fi のサーバーに登録されると Eye-Fi カードも自動的に認識され、ファームウェアの更新、アカウントとの紐付けがされて利用可能な状態になります。
そうなんです。
付属のアクティベーションコードを入力する必要すらないんです。
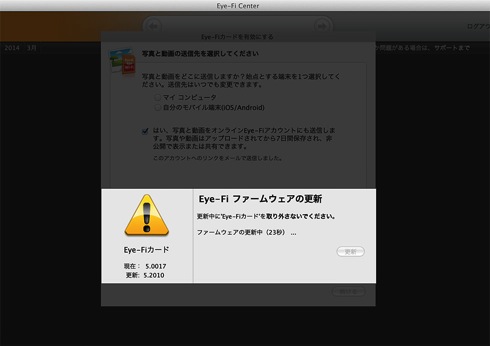
▲ Eye-Fi カード本体に入っているファームウェアが更新されて通常の Eye-Fi アプリからも利用可能になっちゃいます。
コレで、Eye-Fi カードの準備も整ったので、カードをデジカメに差し直して、iPhone アプリに戻ります。
iPhone / iPad の設定
Eye-Fi カードから画像を受信するには iPhone / iPad にも Wi-Fi の設定が必要です。
と言っても、そんなに難しい事はありません。
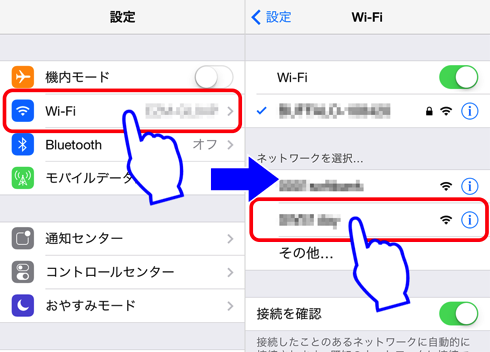
▲ デジカメに Eye-Fi カードを挿してデジカメの電源をONにすれば iPhone / iPad の Wi-Fi 設定にそのネットワークID が表示されますので、それをタップします。
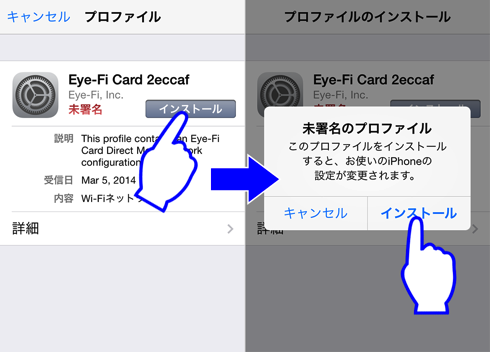
▲ Eye-Fi のネットワークIDを選択すると、自動的に Safari が起動してネットワークプロファイルをインストールするように促されます。
未署名の警告が表示されていますが、ここは「インストール」をタップしちゃいましょう。
勿論、確認のダイアログも「インストール」をタップします。
ネットワークプロファイルをインストールする事で、面倒な IP設定やパスワードの設定なども自動的に完了します。
チョット注意点
お使いのデジカメによって、iPhone / iPad から Eye-Fi のネットワーク ID見えない事があります。
対応機種ではないってのは論外ですが、対応機種なのにネットワークに出て来ない事があるんです。ってか、オイラは出てきませんでした f(^_^;
実は対応機種の中には対応しているだけじゃなく、Eye-Fi 連動機能を搭載しているものがあるんです。
で、連動機能搭載の機種はカメラ本体のメニューで Eye-Fi の ON/OFF などが可能なんですが、Canon のデジカメはデフォルトで "OFF" になっているそうです。
はい、オイラの EOS 60D も "OFF" でした。
って事で、Canon の Eye-Fi 連動機能搭載デジカメをお使いの方はご注意ください。
CanonカメラのEye-Fi送信機能について | Eye-Fi Mobiよくある質問 | よくある質問 | Eye-Fi Japan
Eye-Fi を ON にする方法は以下のとおりです。
※ 画面は EOS 60D のモノです。

▲ Canon の Eye-Fi 連動機能搭載デジカメでEye-Fi通信を利用可能にするには、まず『Eye-Fi設定』を選択します。

▲ 続いて、『Eye-Fi設定』画面の『Eye-Fi通信』で "する" を選択します。
以上で、Eye-Fi 機能が有効になって、iPhone などのネットワーク一覧に Eye-Fi のネットワークID が表示されるようになります。
Eye-Fi アプリを起動して写真を受信する
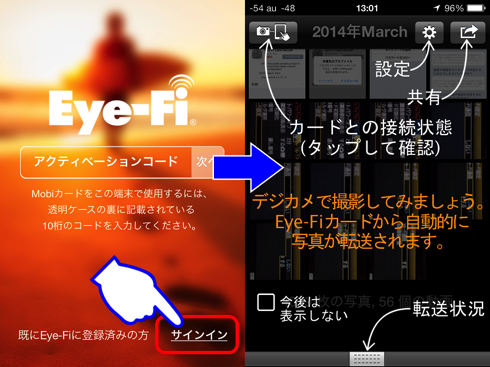
▲ Eye-Fi アプリを起動したら「サインイン」をタップして、PC で登録した メールアドレスとパスワードを入力してサインインします。
無事サインインが完了すれば、もう Eye-Fi カードからの画像転送の準備は完了です。後はデジカメで撮影すれば自動的にiPhone / iPad に画像が転送されてきます。
ヤター!ヾ(o´∀`o)ノワァーィ♪
これで iPhone でも iPad でもデジカメで撮影した画像の受信が出来ますから、デジカメで撮った高画質な画像をその場でシェア出来ちゃいますよ。
この環境が 1,890円(税込)で作れるなんて素敵過ぎる!
って事で、『“カワイイ"をシェアする写真術 (別冊ステレオサウンド) 』を買ったけど、iPhone で使えないんでしょ。と思っている貴方、上記の方法で iPhone / iPad でも使える様になりますから試してみては如何でしょう。
まだお持ちでない方は 『Amazon』や『ステレオサウンドストア』から購入可能です。
と、思ったら、あまりの人気に在庫切れしているみたいですね。
再販の可能性もあるので、コマメにチェックしてみてください。
あ、もしかしたら、書店ではまだ在庫が残っているところもあるかもしれませんね。や、分かんないっす。スミマセン f(^_^;;
※ 本記事執筆時点の情報に基づいています。
※ 価格や仕様は予告無く変更される可能性があります。
※ 実際の価格や仕様等は公式サイトや販売サイト等でご確認ください。
関連リンク
[スポンサードリンク]