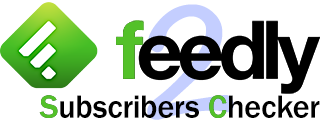ども、コンニチワ。どうにも『OS X Mavericks』と聞く度に映画『トップガン』のマーベリックを思い浮かべてしまういぢま。(@ezm_t )です。
昨日来ずっと『OS X Mavericks』弄りっぱなしです。
と言っても仕事で使ってるだけなんで、まだ試していない事だらけなんですが、タグ機能とタブ機能が超便利っすね。
って事で、その便利なタグ機能をご紹介しよう思った次第です。
色んな場所にファイルを入れて行方不明になる事がしばしばな貴方のお役に立てればコレ幸いにございます。
タグを付ける
ファイルやフォルダにタグを付ける方法はいくつか用意されています。
取り敢えず、オイラが気付いた方法は以下の4パターンです。
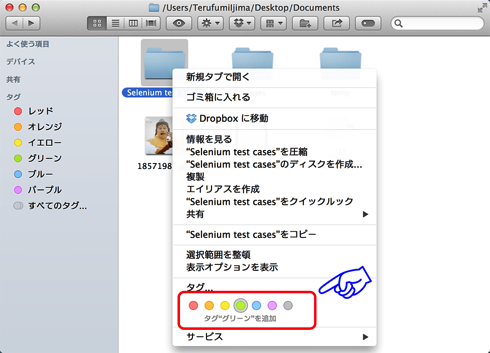
▲ まず1つ目は、タグを付けたいファイルやフォルダを右クリック(Ctrl + クリック)してメニューの中からお好きな色のタグを選択する方法です。
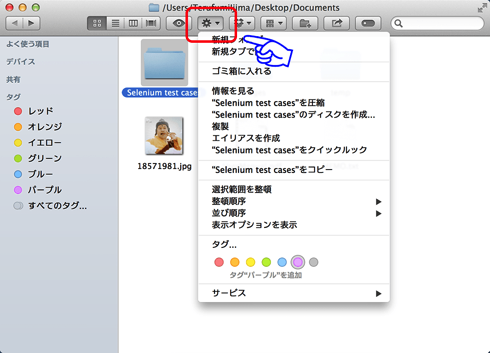
▲ 2つ目はFinderのツールバーから「アクション」ボタンをクリックして同じくメニューの中からお好きな色のタグを選択する方法。
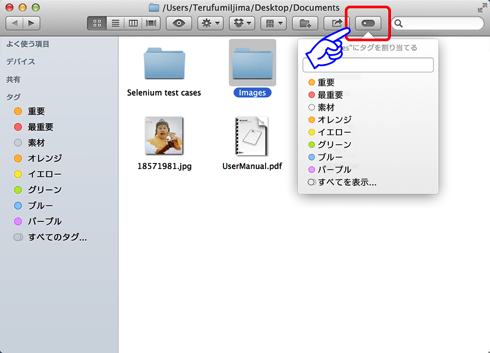
▲ 3つ目。『OS X Mavericks』にアップデートすると追加される「タグを編集」ボタンをクリックしてタグを選択する方法。
因みにここで表示されているテキストボックスに文字を入力するとその名前のタグを新たに作る事が出来ます。(タグの追加方法は後述します。)
もし、ツールバーにボタンが表示されていない場合はツールバー辺りを右クリック(Ctrl + クリック)して「ツールバーをカスタマイズ...」を選択すれば追加出来ます。
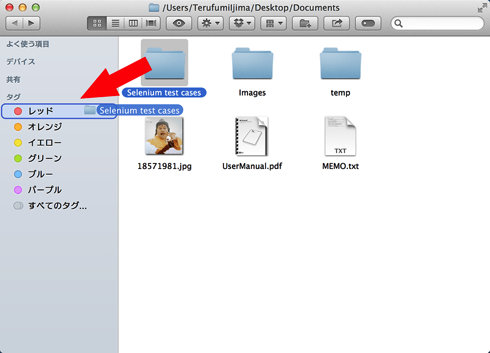
▲ はい、4つ目。サイドバーに表示されているタグにファイルやフォルダをドラッグ&ドロップしてもタグ付けされます。
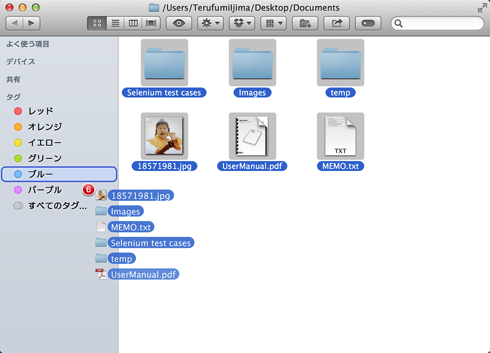
▲ 因みに複数まとめてドラッグ&ドロップもオッケです。
ドラッグ&ドロップだけでなく右クリックなどでメニューを表示させる方法でも複数選択した状態で行えば一度に複数のファイル(フォルダ)に同じタグを付ける事が出来ます。
タグを外す
タグを外したい場合は、ファイルやフォルダを右クリック(Ctrl + クリック)してメニューからタグを外す事が出来ます。
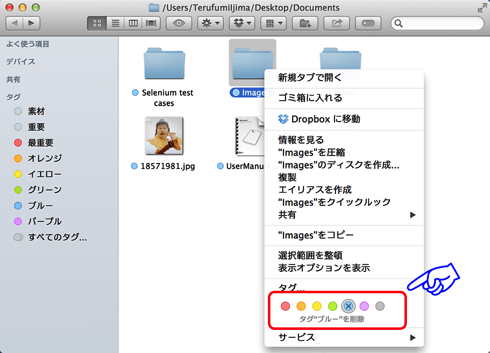
▲ ファイルやフォルダを右クリック(Ctrl + クリック)してメニューから選択状態になっているタグにカーソルを合わせると「タグ"○○"を削除」と表示されますのでそのままクリックすればタグが外れます。
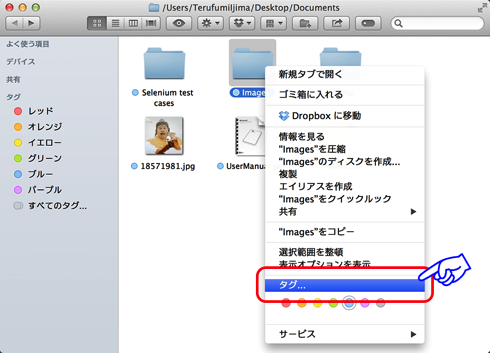
▲ もう1つ方法があります。
まずは右クリック(Ctrl + クリック)してメニューから「タグ...」を選択します。
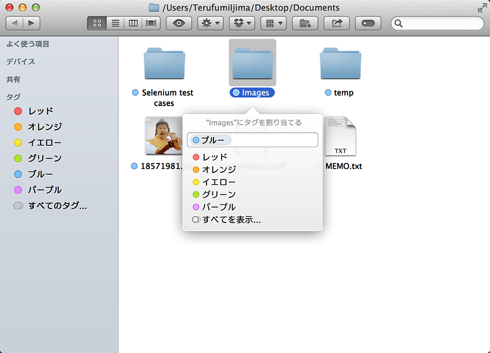
▲ タグのメニュー表示に切り替わったら、テキストボックスに表示されているタグを「delete」キーで削除してしまいます。
ここで削除してもタグそのものは削除されませんのでご安心を。
新しくタグを作る
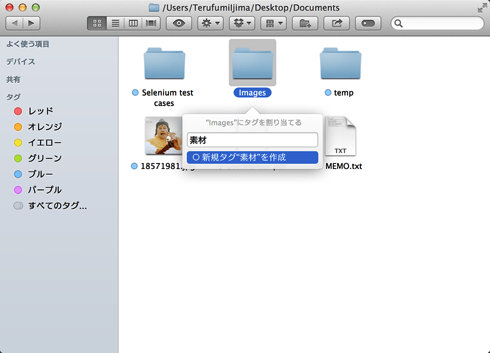
▲ 前述したタグのメニューのテキストボックスに直接文字列を打ち込むと新たにタグを作る事が出来ます。
文字列を入力したら「Enter」キーを押下するか、テキストボックス下に表示された「新規タグ"○○"を作成」をクリックするとタグが追加されます。
因みに、既にタグとしてある文字列を入力するとそのタグを選択する状態になります。
サイドバーへの表示をカスタマイズ
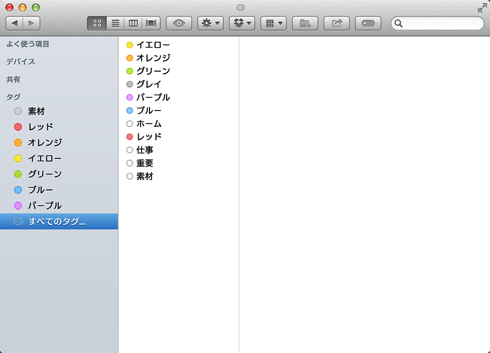
▲ サイドバーの「すべてのタグ...」を選択すると現在作成されているタグが確認出来ます。
むむ、「ホーム」とか「仕事」とかありますが、サイドバーには表示されていませんね。
大丈夫です。簡単に表示させられます。
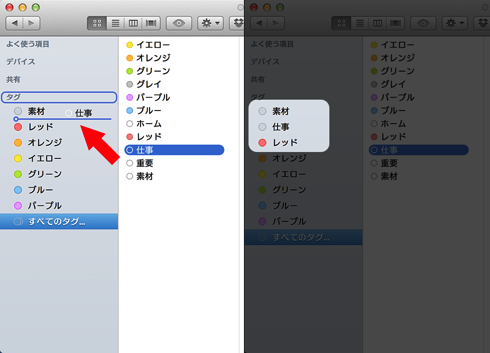
▲ サイドバーに表示させたいタグをサイドバーにドラッグ&ドロップするだけです。ね、簡単でしょ♪
因みに、既に表示中のタグもドラッグ&ドロップで並び替えが出来ます。
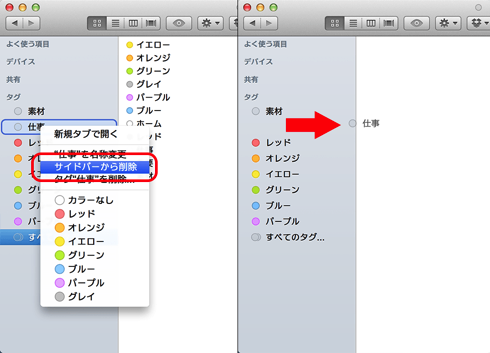
▲ サイドバーから削除する場合は削除したいタグを右クリック(Ctrl + クリック)してメニューから「サイバーから削除」を選択します。
或いは、タグをサイドバー以外のところへドラッグ&ドロップしても消す事が出来ます。
タグのカスタマイズ
タグは名前の変更や割り当てる色の変更が可能です。
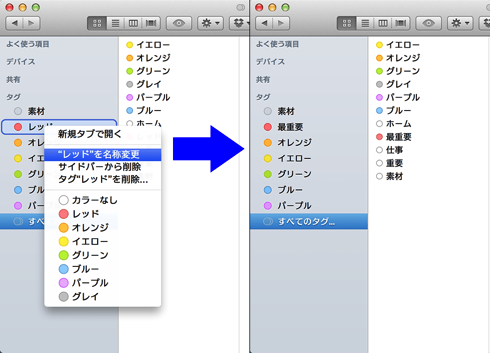
▲ 名前を変更したいタグを右クリック(Ctrl + クリック)してメニューから「"○○"を名称変更」を選択すれば通常のファイルやフォルダと同じ様に名称変更が可能です。
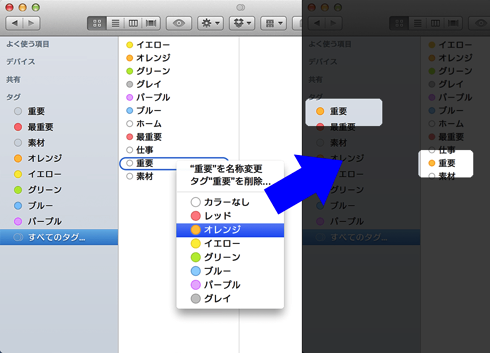
▲ 同様に右クリック(Ctrl + クリック)してメニューからお好きなカラーに変更が出来ます。
但し、用意されている色以外の色を作成する事は出来ないようです。
タグ付けされたファイルやフォルダの表示
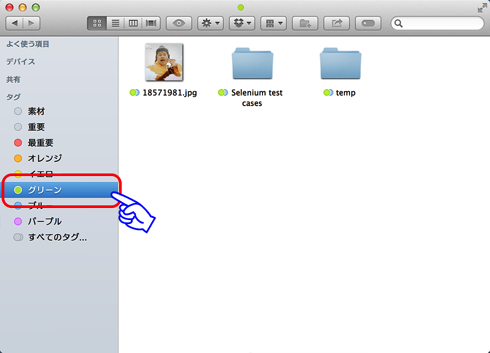
▲ サイドバーの各タグを選択すればそのタグが付けられているファイルやフォルダが表示されます。
まとめ
タグ機能、超便利ですね。
タグ付けされたファイルやフォルダは「タグ」フォルダの中にコピーや移動をされる訳ではないので、ファイルやフォルダは何処に置いておいても大丈夫なんです。
色んなところにバラバラに置いてあるファイルやフォルダでも同じタグが付いていればまとめて表示する事が出来て、勿論、そこから開く事も、名称変更する事も、削除する事も出来ちゃうんです。
例えば、撮り貯めた写真を年月ごとにフォルダ分けしてあったとして、それぞれのフォルダから気に入った写真をピックアップしてプリントしたいなあなんて時にも「プリント」てなタグを付けていけば、いちいち別のフォルダにまとめるような事をしなくて済んじゃいます。
で、プリントし終わったらタグを外して、次回のプリント対象から除外なんて使い方も出来ちゃう訳ですよ。
その他にも、取り敢えずタグを付けてさえおけば、気まぐれで何処かに移動してしまって行方不明になったファイルやフォルダでもサイドバーからタグを選択するだけで利用出来るってな具合です。
最早ファイルやフォルダの実体が何処に有るかなんて意識する必要も無くなっちゃうんです。
素敵過ぎる。
素敵過ぎるからってタグ作りまくって、今度はタグを探すのが大変とかならない様に気をつけないといけないかもw
まあ、そこまでタグを細分化したらタグ付けてる意味が無くなりますね。
でも、ホント超絶便利なのでお試しあれ。
おまけ
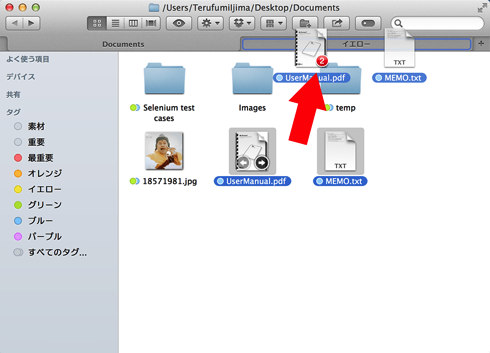
▲ 更に、新機能のタブ機能と組み合わせてタグ付けも出来ちゃいました。
タグを「新規タブで開く」で開いて、そこにドラッグ&ドロップしてもタグ付けが出来ました。
何て言うか、もう、タグをタブで開いて、タグのタブにタグ付けしたいファイルを入れるとそのタグが付いて。。。
はいっ、ややこしや〜、ややこしや♪
って事はタグ付けの方法5パターン目ですね。
まだ他にも方法があるのかなあ。。。
いやいや、もうこんだけあれば十分ですね。
って事で、『OS X Mavericks』で追加されたタグ機能のご紹介でした。
![]() OS X Mavericks
OS X Mavericks
カテゴリ: 仕事効率化
販売元: iTunes K.K.
価格: 無料
関連リンク
[スポンサードリンク]