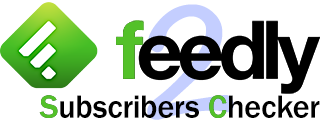ども、コンバンワ。もうHuluの無い生活に戻れないぐらいにHuluを愛してるので、いっその事クリスチャンになってホーリーネームをHuluにしようかと思っているいぢま(@ezm_t )です。勿論ウソです。すみません。
でも、Hulu愛してるはホント。や、マジでマジ。
先日iOS6.1がリリースされて、AppleTVも5.2になってBluetoothキーボードに対応したと言うので、ウチのAppleTVもアップデートしてBluetoothキーボードを繋げてみました。
結論から言ってしまえば、ちょ〜便利になっちゃった訳なんですが、まだアップデートしてない方やBluetoothのキーボードをこれから購入するって方の参考になればコレ幸いでございます。
って事で、まずはAppleTVのOSを5.2にアップデートします。
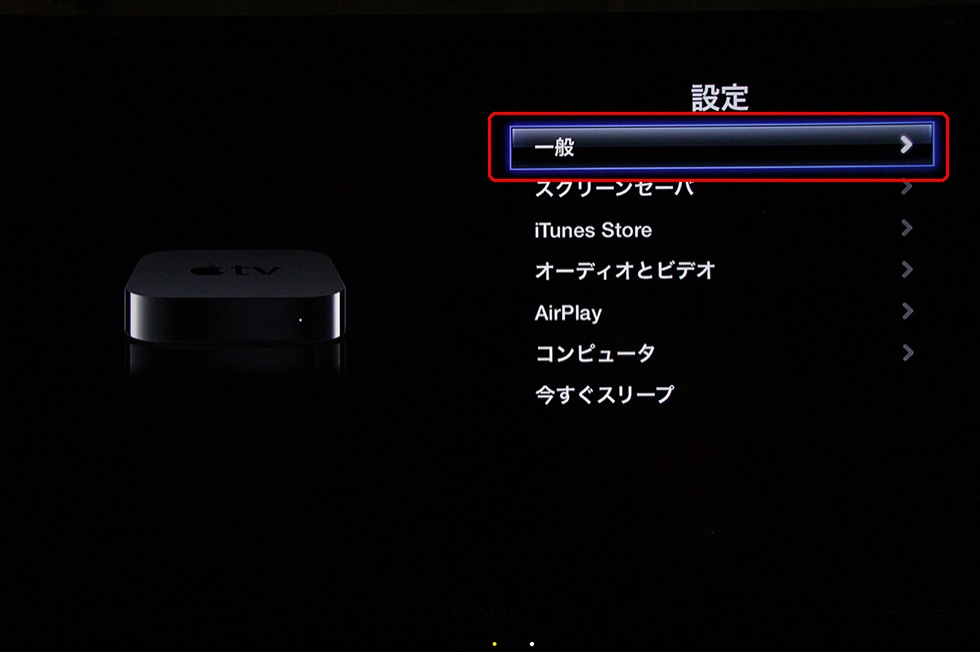
▲ AppleTVを起動したら、「設定」→「一般」を開きます。
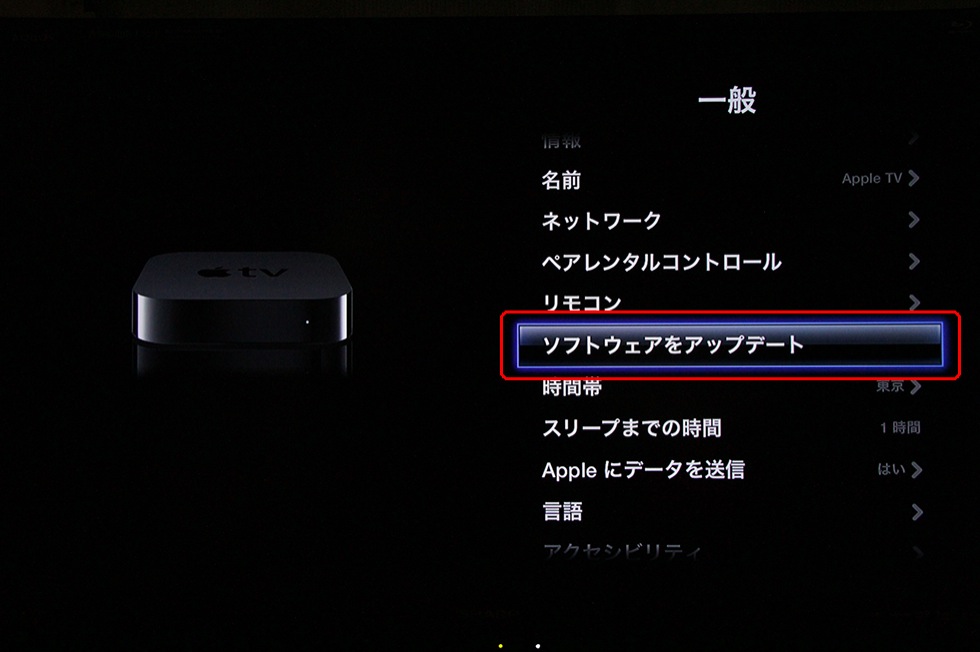
▲ 次に「ソフトウェアをアップデート」を選択して、『Apple Remote(リモコン)』の決定ボタンを押します。
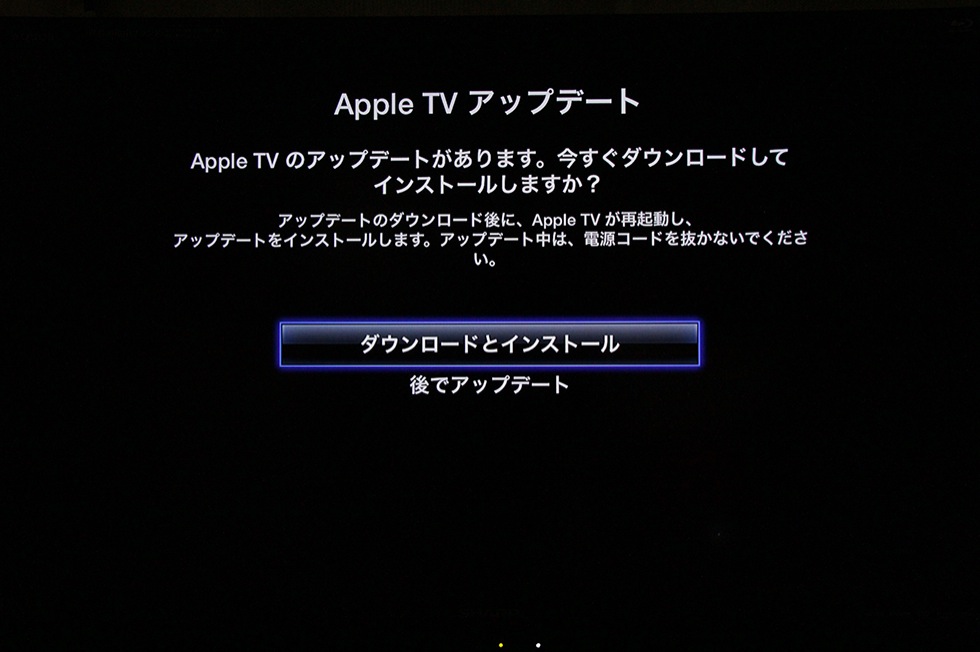
▲ 適用可能なアップデートがあればこんな感じでアップデートを実行するかを聞いてきますので、「ダウンロードとインストール」を選択して、『Apple Remote(リモコン)』の決定ボタンを押します。

▲進捗状況の表示に切り替わったら後はひたすら待つのみです。
ウチの環境でトータル10分程度掛かりましたので、お茶でも飲んで暫し待ちましょう (*´∀`*)
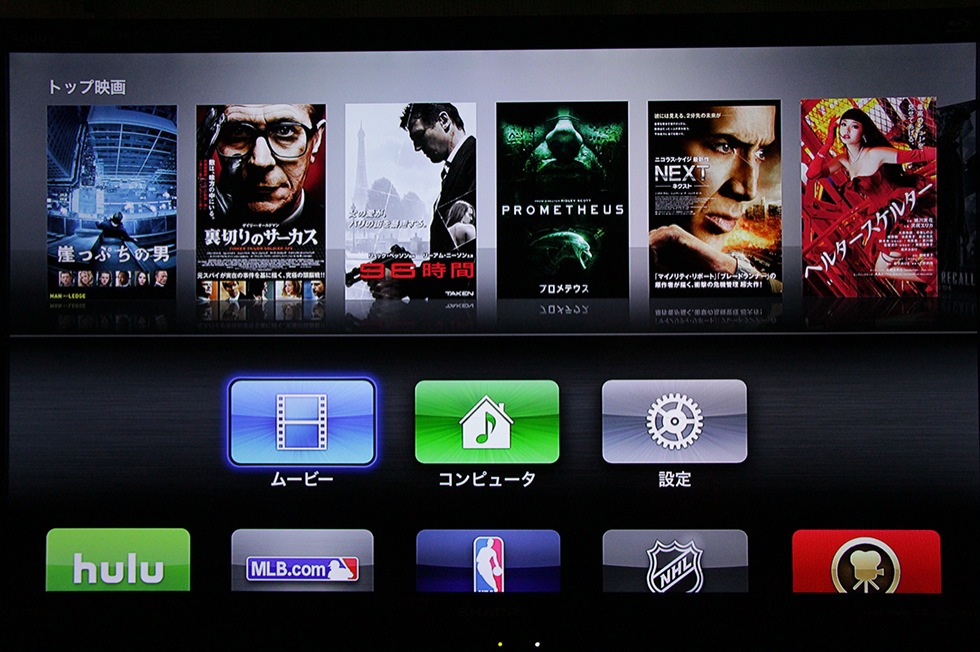
▲おう、終わった。
何だ何も変わってないぢゃないかと思っちゃいますが、大丈夫ちゃんと新たな機能が追加されてますよ。
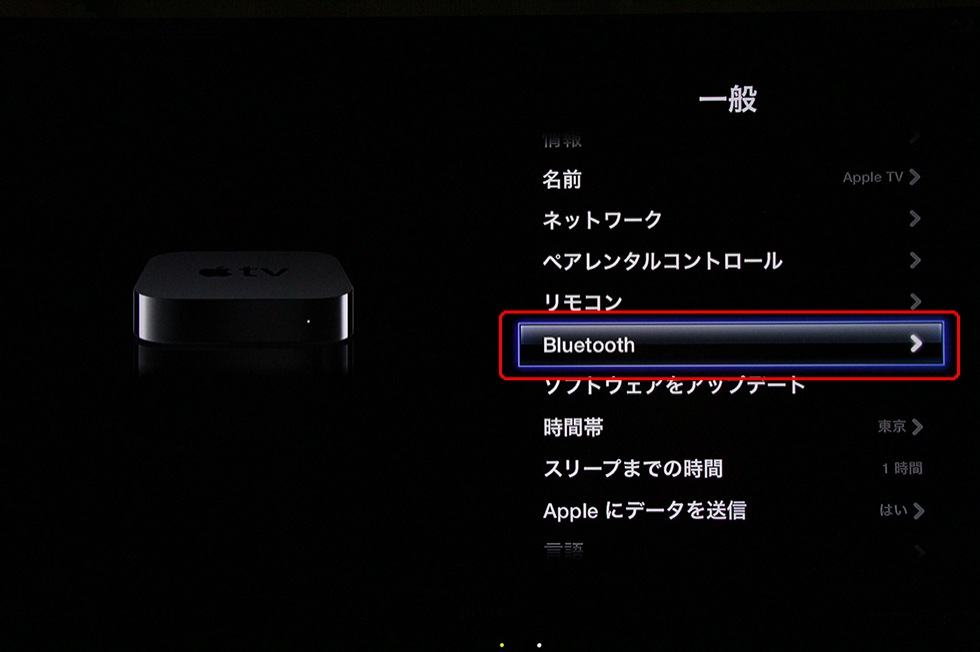
▲もう一度「設定」→「一般」を開きます。
すると「リモコン」と「ソフトウェアをアップデート」の間に「Bluetooth」って項目が追加されてます。
この記事の始めの方にあるアップデート前の設定画面の画像と見比べて頂ければ一目瞭然ですね。
では、早速Bluetoothキーボードを接続してみます。
今回使ったのはエレコムさんの『TK-FBP014BK』です。お手頃なお値段なのにWin、Mac両対応で、最大9台までペアリングして切り替えて使える優れものです。
[K]ELECOMさんのBluetooth2.0対応キーボード「TK-FBP014BK」がお買い得過ぎて笑いが止まらなくなってしまいました - ナレカラ -Knowledge Colors-
【以前の記事】
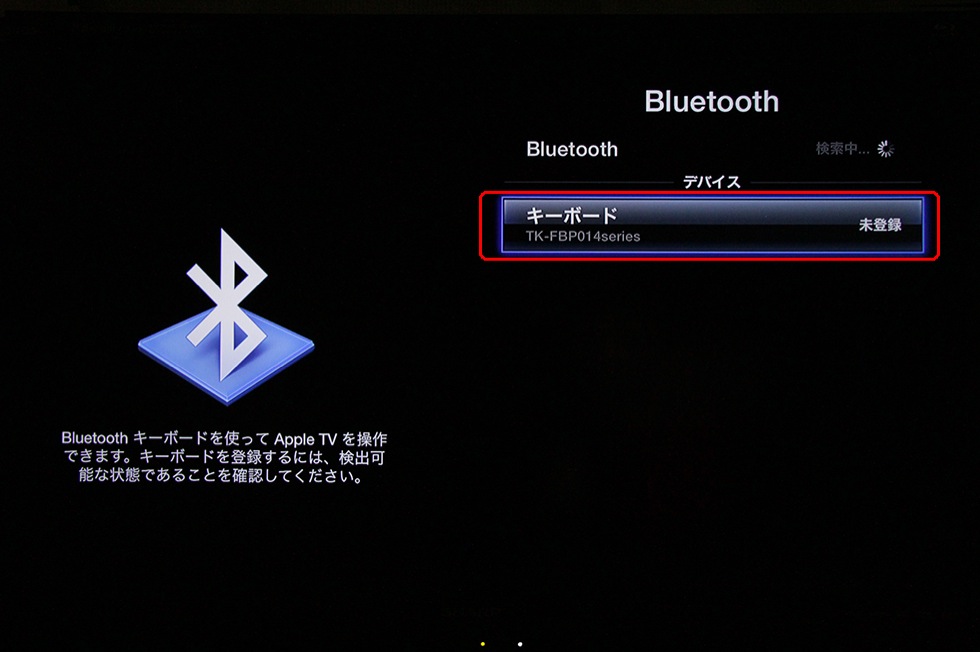
▲AppleTVの設定画面で「Bluetooth」を選択してデバイス検索モードにしたら、キーボードのペアリングボタンを押します。
キーボードが見つかったらそれを選択して『Apple Remote(リモコン)』の決定ボタンを押します。
※キーボードのペアリング方法はメーカーや機種に依って異なりますのでキーボードの取扱説明書をご確認下さい。
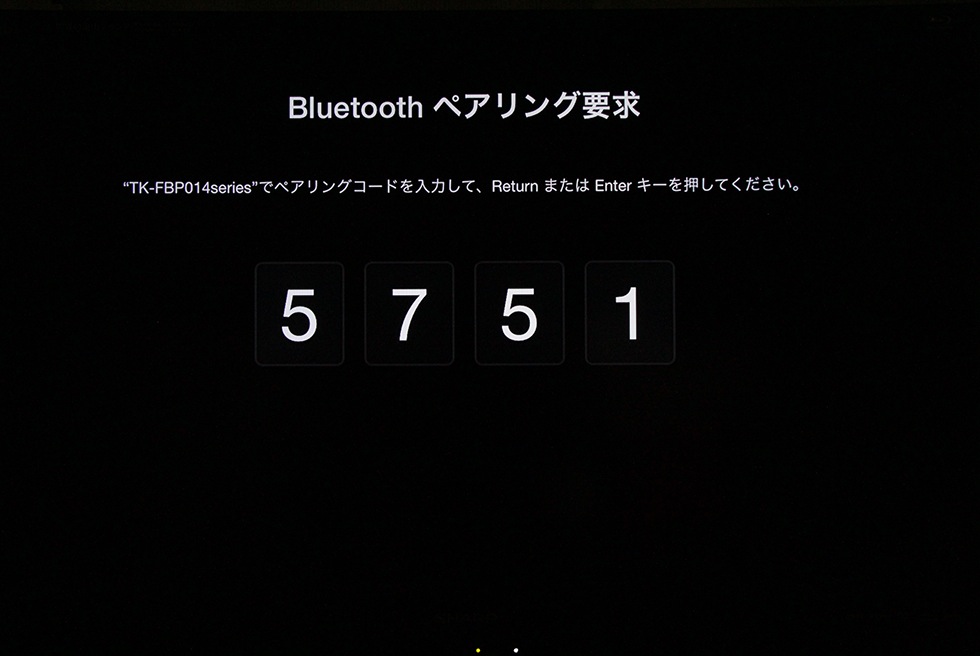
▲AppleTVでキーボードを選択すると、ペアリング用のコードが表示されますのでキーボードでその通りに入力します。
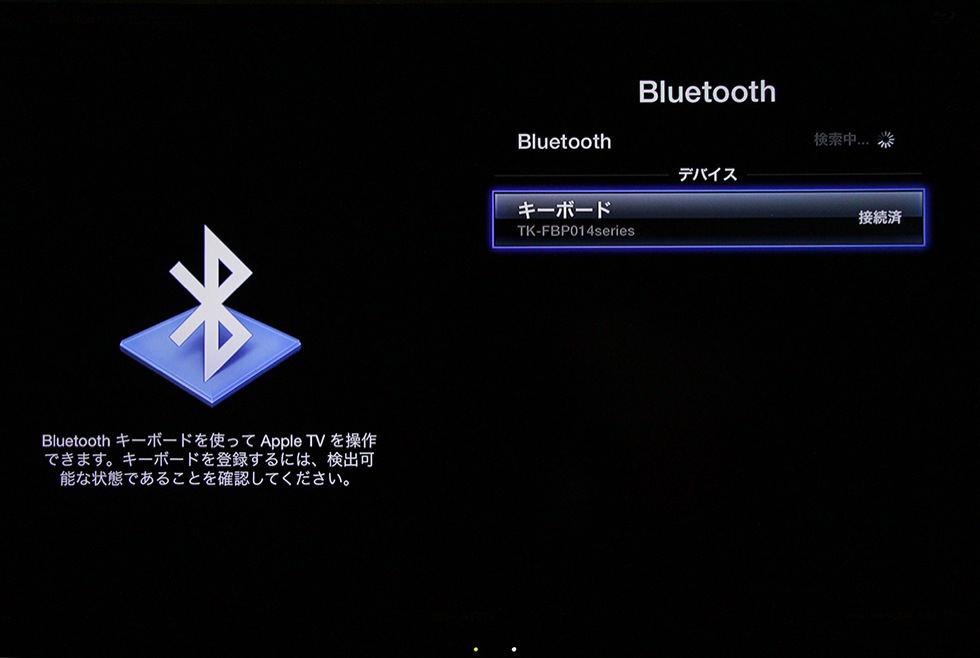
▲キーボードの右端が「接続済」の表示に変わったら、接続完了です。
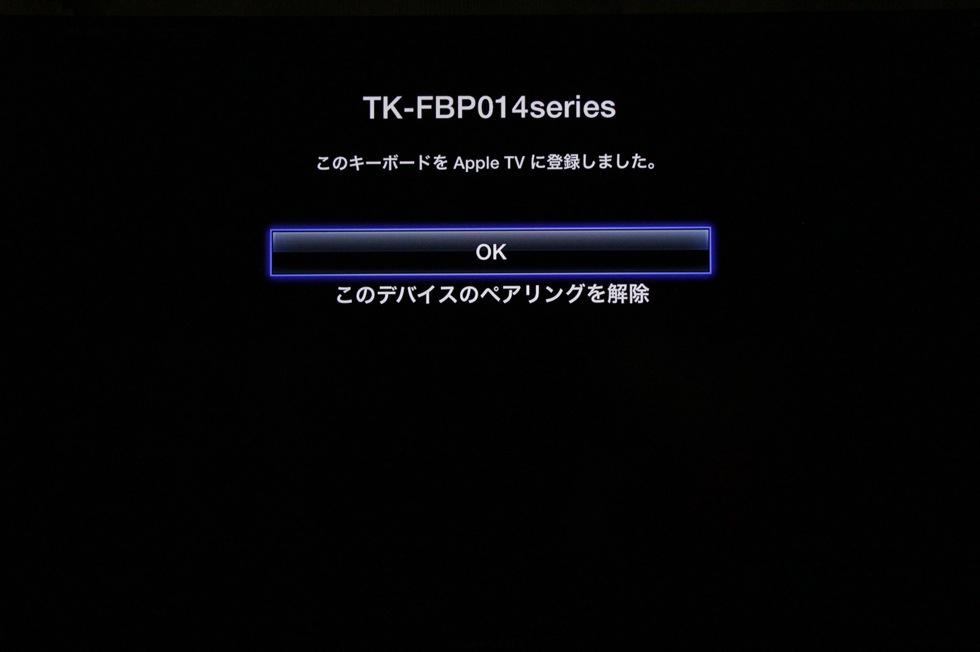
▲接続されているキーボード名を選択して、『Apple Remote(リモコン)』の決定ボタンを押すと接続の確認やペアリングの解除が出来ます。
後述しますが、キーボードの[ ⏎ Enter ]キーでもオッケっす。
ではでは、早速キーボード入力を試してみます。
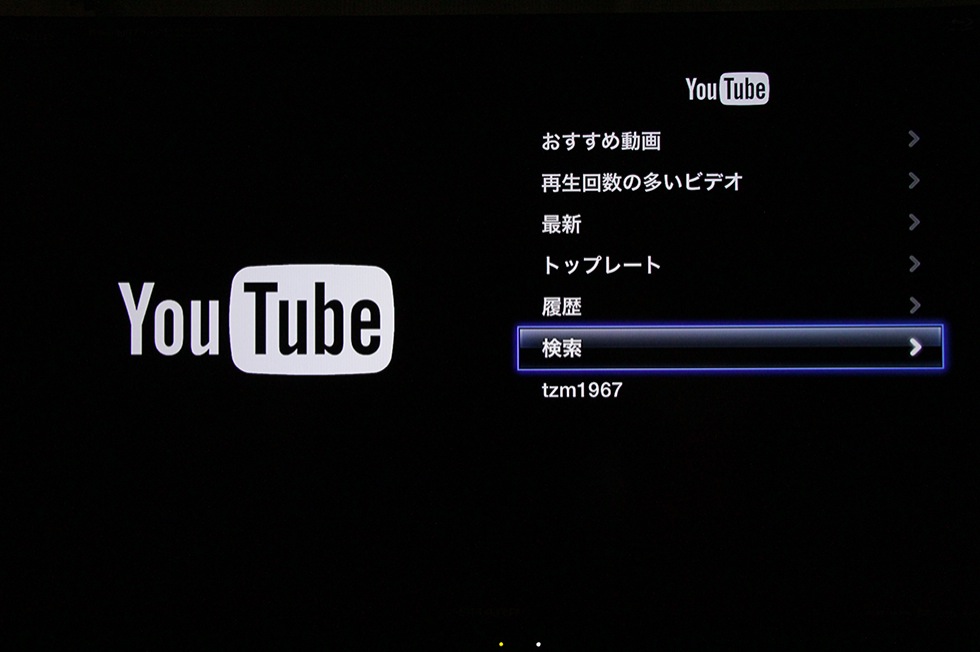
▲キーボードの必要性を一番感じるのは、やっぱり検索キーワードなどの文字入力ですよね。
って事で、YouTubeの動画検索してみました。
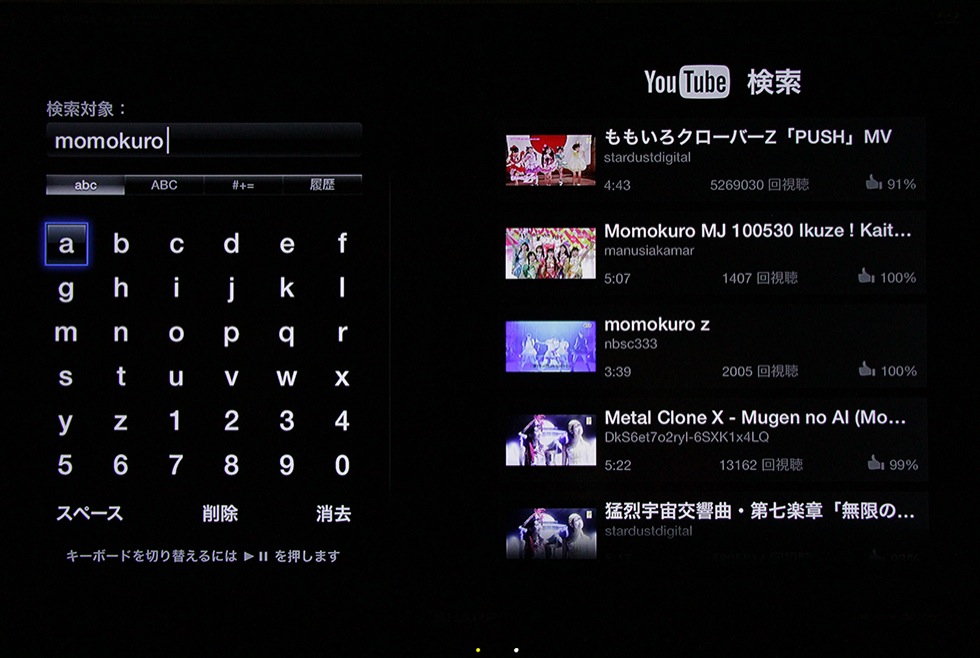
▲タタタタタン!momokuro(ももクロ)出た♪
因みに日本語入力は出来ないのでローマ字読みか英語で入力ってのは変わらないみたいです。
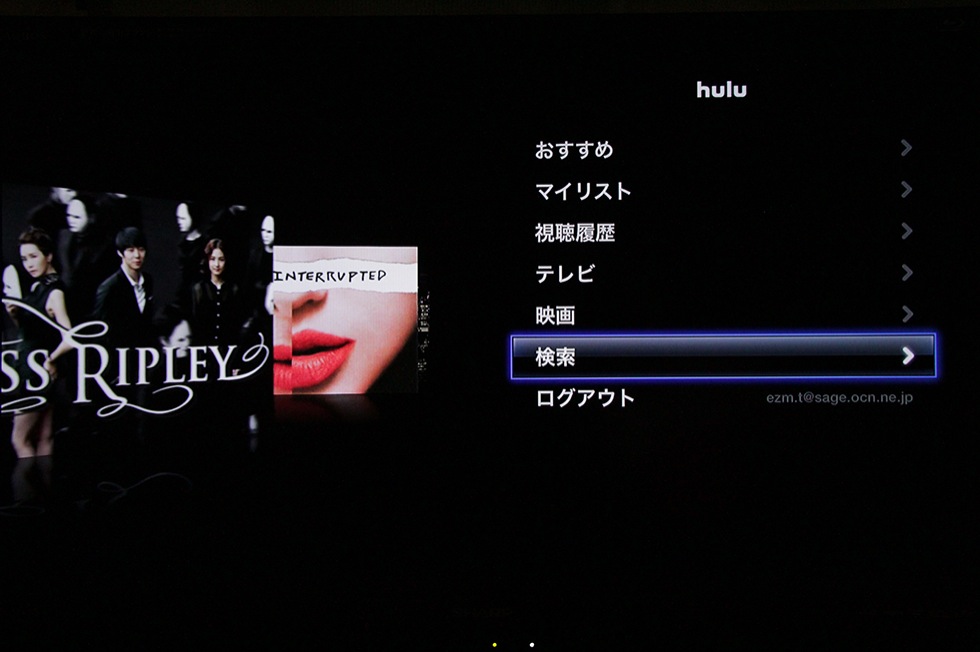
▲勿論、Huluの検索だって大丈夫。
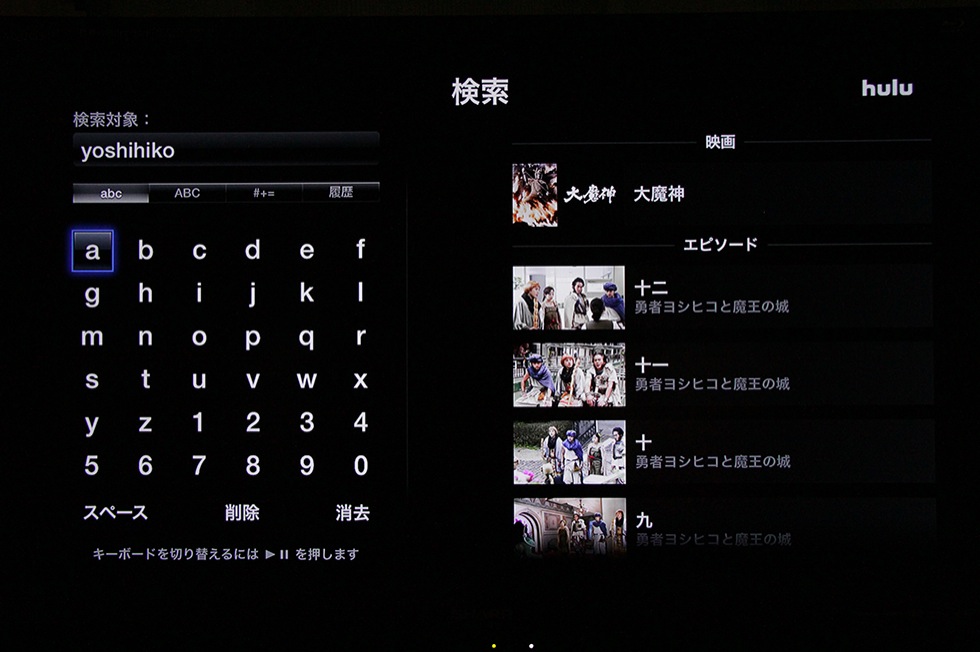
▲スタタタタッターン!yoshihiko(ヨシヒコ)出た♪
何コレ〜ちょ〜楽なんですけどお〜♪
文字入力だけじゃなくて、メニュー操作、項目の移動もキーボード操作でバッチリ出来ちゃいます。当たり前か f(^_^;
[ ⎋ esc ]キーで操作をキャンセルして一つ前の画面に戻ります。
『Apple Remote(リモコン)』でいう所の「Menu」ボタンを押して戻るのと同じになります。
項目の移動は矢印キー([ ⇠ ][ ⇡ ][ ⇢ ][ ⇣ ])を使います。
で、[ ⏎ Enter ]キーで決定となります。
今まで『Apple Remote(リモコン)』で行っていた基本操作は以上のキーで一通り行えます。
更に、何かしらのキーをタイプする事でAppleTVをスリープから復帰させる事も可能です。

▲ AppleTVがスリープの状態で[ ⏎ Enter ]キーなど押してみると。。。

▲ 点いたあ!
つまり、キーボードとのペアリングが済んだら、一切『Apple Remote(リモコン)』を使う必要が無くなります。
オイラ的にはこれはとても嬉しいっす。
ぶっちゃけ『Apple Remote』ってスリムでカッコ良くてイイんですけど、その反面行方不明になり易いんですよね。
今まで何度となく行方不明になって、その度にiPhoneの『Remote』アプリで操作したりしてました。
まあ、Bluetoothキーボードぐらいの大きさなら見つからない事はまず無いでしょうw
 Remote 3.0.1
Remote 3.0.1
カテゴリ: エンターテインメント
販売元: iTunes K.K.
価格: 無料
更に、一人暮らしの方や自分専用のテレビをお持ちの方などは、今回オイラが使ったキーボードみたいに簡単に接続先が切り替えられるモノを使えば、PCとAppleTVを一つのキーボードで操作出来ますから、リモコンに持ち替える必要がなくて便利っすよ。Hulu見ながらツイートとかw
オイラ、よくリビングでHulu見ながらネットしたり、記事書いたりするのでかなり重宝しそうです。
まあ、プレステなどのゲーム機やリビングPCでは当たり前の事かもしれませんが、その当たり前の事がやっとAppleTVでも出来る様になったって事でw
皆さんも是非お試しあれヽ(●´∀`)人(´∀`●)ノ