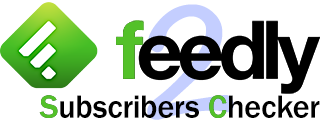ども、コンニチワ。いつでも何処でも同じ環境で作業したいので移動オフィスになるキャンピングカーが欲しい いぢま。(@ezm_t )です。
先日(2014年06月20日)遂に発売開始された 株式会社PFU のバッテリー・Wi-Fi搭載モバイルスキャナ『ScanSnap iX100』ですが、この度 株式会社PFU さんのご好意でモニターさせて頂ける事になりました。
もうねえ、発売前からコレは絶対買いだと思っていた大注目製品なので、ちょー嬉しいです。ブログ続けててヨカッタ。
って事で、不定期にはなりますが、これからチョイチョイと『ScanSnap iX100』のオイラなりの活用法などをご紹介していこうと思います。
今回は手始めという事で、開封から iPhone との接続設定までをご紹介します。
開封の儀

▲ 流石にコンパクトなスキャナなだけあってパッケージもコンパクトです。
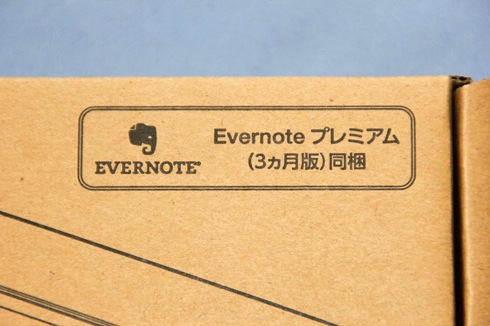
▲ こんなところに象さんがいます。
そうなんです。『ScanSnap iX100』を購入すると漏れ無く Evernote プレミアムの3ヶ月利用コードも付いてくるんです。
お買い得♪

▲ 早速中身を取り出します。
うん、同梱されている内容も至ってシンプルです。

▲ 本体の他には、充電やPCとの有線接続に使う USB ケーブル、スタートアップガイド、諸注意のプリントが3枚、Evernoteプレミアム3ヶ月利用コード、セットアップ用DVD、保証書ってな感じになってます。

▲ コレが本体です。
バッテリー内蔵で、Wi-Fi接続可能なので邪魔なケーブル類を気にせず使えちゃいます。
コレだけ持ち歩けば良いんです。
や、充電切れになると困るので充電用の USB ケーブルとモバイルバッテリーなどもあった方が良いですねw

▲ ガシッ!
男にしては手の小さなオイラでもガシッと鷲掴み出来ちゃう程のコンパクトボディで、重さも 400g と軽〜い♪
ああ、でも、これじゃ大きさが分かり難いですよね。
で、オイラ、鷲掴みしてはたと気付きました。
この大きさ知ってる...。
今までに掴んだ事のある大きさだ。とね。

▲ そう、それは、コイツらです。
『ScanSnap iX100』はラップやアルミホイルの箱に近い大きさなのです。
一応大きさ比較の定番で iPhone なんか置いてますけど、基本クレラップ(30cm × 50m のヤツ)より一回り小さいと憶えて頂ければオッケっすw
ちゃんとしたサイズをお知らせしておくと、273mm(幅)× 47.5mm(奥行き)× 36mm(高さ)です。
さ、大きさもお伝え出来たところで、早速電源投入してみましょう。

▲ って、電源スイッチを探しても見付かりません。
はい、前面の給紙トレイを開くと電源が入るようになっているんですね。
で、勿論、閉じれば OFF になります。

▲ 背面にはWi-Fiのスイッチがあります。
当たり前ですが、Wi-Fi 接続する際には ON にします。

▲ W-Fi のインジケーターが光って接続待機の状態になりました。
さあ、後は iPhone との接続を設定すればスキャン可能ですよ。
iPhone と接続する
ScanSnap 専用の iPhone アプリ「ScanSnap Connect Application」は iPhone/iPad 両対応のユニバーサルアプリで、iTunes Store から無料でダウンロード可能です。
オイラは本体が届く前にインストールして待ち構えてましたw
 ScanSnap Connect Application(日本語版)
ScanSnap Connect Application(日本語版)
カテゴリ: ユーティリティ
販売元: PFU LIMITED
価格: 無料
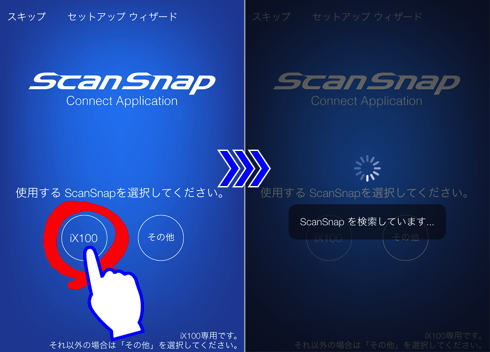
▲ アプリを立ち上げると写真左のようなトップ画面が開きます。
「iX100」をタップすると、Wi-Fiに接続されている iX100 を探し始めます。

▲ 見つかりませんでした。(f・Д・)f
はい、iX100 との Wi-Fi 接続の方法には2種類ありまして、iX100 と直接繋ぐ「ダイレク接続トモード」と、ご家庭やオフィスの無線LANアクセスポイントを介して接続する「アクセスポイント接続モード」になります。
実は、アクセスポイント接続モードを利用するには、先に PC と接続してアクセスポイントに対して iX100 を認識させる設定をする必要があるんです。
今回は、順番が逆ですが先に iPhone と直接接続する「ダイレク接続トモード」を設定しちゃいます。
だって、Wi-Fi 環境の無い外出先でも手軽にスキャン出来る様にしておきたいじゃないですか。
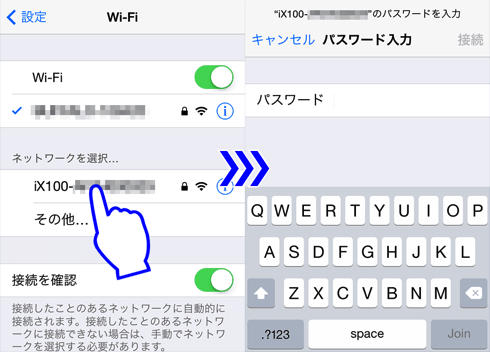
▲ まずは iPhone の「設定」→「Wi-Fi」を開いて iX100 をタップします。
パスワードの入力を求められますので、iX100 本体底面に貼られたシールに印字されている「SECURITY KEY」を入力して「Join」をタップします。
「SECURITY KEY」は大文字小文字を区別しますので間違えずに入力しましょう。
で、接続されたら「ScanSnap Connect Application」に戻って、アプリ側の設定をします。
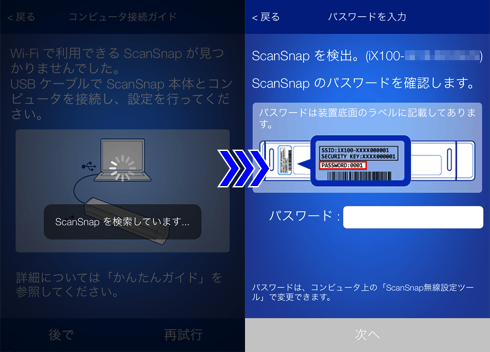
▲ 先程と同じ様にトップ画面で「iX100」をタップして検索します。
今度はちゃんと検出されてパスワードの入力を求められます。
ここまで来れば完了したも同然です。
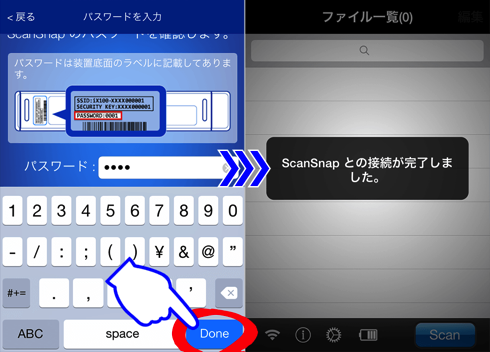
▲ iX100 本体底面に貼られたシールに印字されている「PASSWORD」を入力して「Done」をタップします。
パスワードに間違いがなければ「ScanSnap との接続が完了しました。」と表示されて、接続完了です!
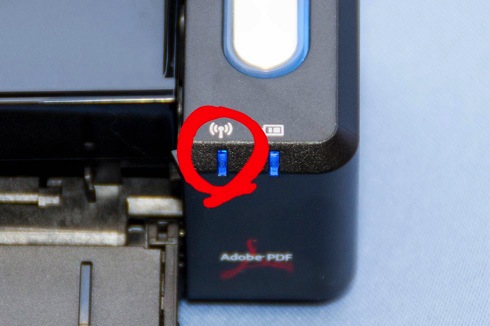
▲ iX100 本体の Wi-Fi インジケーターもブルーに点灯して、接続済みである事が確認出来ます。
以上で ScanSnap と iPhone の「ダイレク接続トモード」での設定は完了です。
さあ、これで、いつでも何処でもスキャン出来る環境が整いました。
スキャンしまくっちゃいますよ!
実際のスキャンの様子は次回「PFUのバッテリー・Wi-Fi搭載モバイルスキャナ『ScanSnap iX100』を試す Vol.2 - 開封〜iPhoneでスキャン編」でお伝えしますね。
って事で、今回は以上です♪
関連リンク
- PRESS RELEASE 世界最軽量のバッテリー・Wi-Fi搭載スキャナ「ScanSnap iX100」新発売 | 株式会社PFU
- ScanSnap iX100 : 富士通
- 株式会社 PFU
- PFUダイレクト | PFU
[スポンサードリンク]