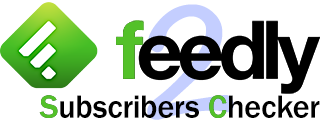ども、コンニチワ。新製品に目がない いぢま。(@ezm_t )です。
縁あって、今月2日(2016年06月02日)から国内販売が始まったモバイルプロジェクター『Smart Beam Laser』のモニター機をお貸し頂いたので、色々試させて頂きました。
コレねえ、発売前にも少し見せて頂いたんですが、その瞬間に物欲全開になっちゃった超魅力的なプロジェクターなんですよ。
何よりコンパクトで、それでいて 100インチまで投影できちゃったり...。
ままま、その先は本文でご案内していきましょうか。
『Smart Beam Laser』の魅力が少しでもお伝えできればコレ幸いにございます。
外観・付属品など

▲ 正面
製品名が刻印された正面には映像を照射するレンズがあります。
何と言っても、この『Smart Beam Laser』は製品名にもあるように、映像をレーザーで照射するのでピント合わせが要らないんです。
パッと映像が映った時にはぴったりピントが合ってるってのはスマートですし、ストレスフリーですよね。

▲ 左側面
正面から見て左の側面には電源供給用の micro USB ポートがあります。
micro USB ってのがポイントです。
実は、この『Smart Beam Laser』は 4,200mAh のバッテリー内蔵で、電源が無くても使えちゃうんですが、連続使用時間が約2時間なので充電切れの際には電源が必要になります。
そんな時に micro USB ならモバイルバッテリーを繋いで2時間以上の使用も可能になっちゃう訳です。

▲ 右側面
正面から見て右の側面には MHL/HDMI 入力ポートがあります。
MHL/HDMI 出力に対応したスマホや PC ならば直接ケーブルを接続してスマホや PC 内の映像を投影できちゃいます。
後述しますが、Wi-Fi 内蔵なので AirPlay などでスマホの画面を映し出すことも可能です。

▲ 背面
背面は冷却のための通風孔と、本体リセットスイッチ(右上の小さな穴)があります。

▲ 上面
本体上面には電源スイッチ/ファンクションスイッチとスピーカーがあります。
電源スイッチは入力切替や音量調整などのファンクションスイッチも兼ねています。
機能ごとにスイッチがいくつも並んでいないってのもスマートで良いですね。
スピーカーはモノラルで出力も1Wですが、必要十分な感じです。
惜しむらくは、ヘッドフォンジャックが付いていて外部ステレオ出力に対応していたら、いつでもどこでもシアターになるのになあってとこですね。

▲ 同梱品
標準のセット内容は『Smart Beam Laser』本体の他に充電器、電源プラグ変換アダプタ(Cタイプ)、充電用Micro USBケーブル、MHLケーブル、MHL変換アダプタとなっています。
驚愕のコンパクトボディ

▲ 指でつまめる程コンパクト!
本体サイズは 5.5cm×5.5cm×5.5cm で、ご覧の通りのキューブ型になっています。
まさに手のひらサイズ、ゆったりめのパンツならポケットにも入っちゃうぐらいの超コンパクトボディです。
ま、流石にポケットに入れて持ち歩くのは躊躇しますが、これだけコンパクトなら鞄に入れて毎日持ち歩いても苦にならないですよ。
本体重量も約 195g ですから iPhone 6s plus とほぼ同じ(*1)という軽さです。
4,200mAh のバッテリー内蔵でこの軽さは驚きですね。
*1:iPhone 6s plus は約 192g

▲ モバイルバッテリーを繋げば更に長時間の使用が可能
前述した通り、本体の充電には micro USB ポートを使うのでモバイルバッテリーからの充電も可能なんです。
勿論、稼働中にも繋ぎっぱなしで充電できますので、内蔵バッテリーで2時間駆動する『Smart Beam Laser』をモバイルバッテリーの容量分だけ延長することができる訳です。
4,200mAh の内蔵バッテリーで 2時間使えるのですから、単純に 5,000mAh ぐらいのモバイルバッテリーを持っていけば倍の4時間使えちゃうってことですね。
cheero さんの『cheero Power Plus 3 Premium 20100mAh
』のような大容量バッテリーなら内蔵バッテリーと合わせて 11時間以上の使用が可能です。
例えば、客先に持ち込んでプレゼン中にバッテリーがやばそうになった時にも、わざわざお客さんの手を煩わせて電源を確保する必要がなくなります。
或いは、キャンプに行って昼間スマホで撮った動画をテントの中で見るなんてシチュエーションでも、モバイルバッテリーがあれば充電切れを気にせず楽しめちゃう訳ですね。
もうねえ、これはビジネスにもレジャーにも大活躍ですよ。や、マジでマジでw
基本操作

▲ 本体での操作は電源スイッチ/ファンクションスイッチに集中
電源スイッチを2秒ほど押すと本体が起動します。
微かですが、ファンの音がして、少しすると前面のレンズから起動画面が投影され始めます。
では、今回は iPhone を使って Wi-Fi 接続して AirPlay による投影をしてみます。

▲ 起動後の接続方法選択画面
完全に起動し終わると接続方法の選択画面が表示されます。
この状態で電源スイッチを素早く2回カチカチっと押すと接続モードが順次切り替わります。
接続モードは「Media Sharing(Wi-Fi接続)」「Media Mirroring(Wi-Fi接続)」「HDMI/MHL(ケーブル接続)」が選択でき、状況に応じて使い分けることができます。
但し、場合によっては、お使いのスマホ・タブレットが接続方法に対応していない場合もありますので、購入をご検討される際には必ず『スマートビームレーザー公式サイト - サポート情報』で対応状況をご確認ください。
今回は AirPlay を使ってミラーリングしますので「Media Mirroring(Wi-Fi接続)」モードに切り替えます。
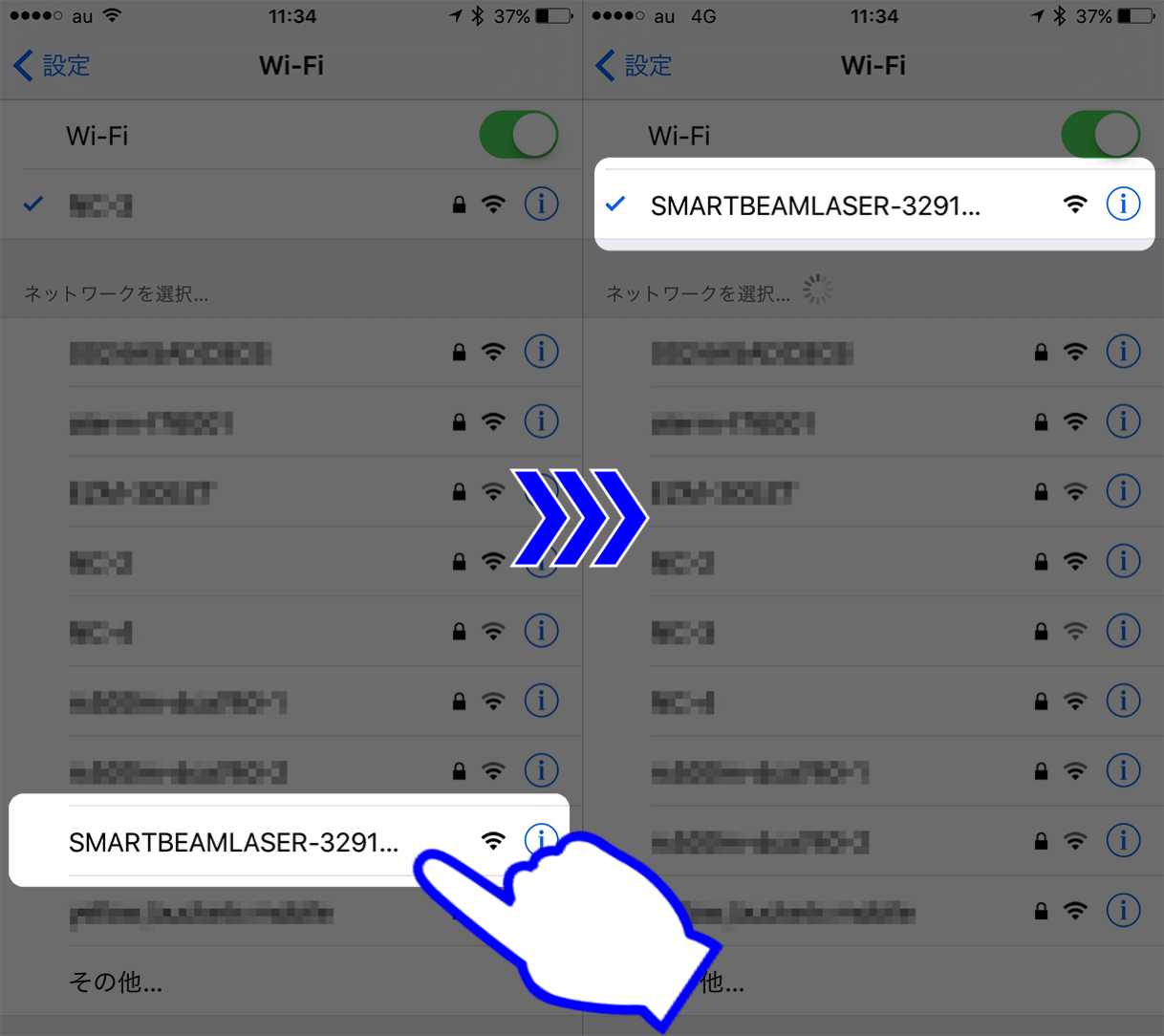
▲ Wi-Fi 接続のモードに切り替えると スマホの Wi-Fi 接続先に表示される
モードを切り替えたら、iPhone の 「設定」アプリを起動して「Wi-Fi」設定画面を開くと接続可能な Wi-Fi 機器の一覧に『SMARTBEAMLASER-xxxxxxxxx(x は数字)』が表示されますので、そちらをタップして接続先を変更します。
接続先を変更したら、あとは iPhone 側で AirPlay のミラーリング先に Wi-Fi 一覧に出てきたものと同じ『SMARTBEAMLASER-xxxxxxxxx(x は数字)』を指定するだけです。
簡単ですね♪
iPhone を含め、その他のスマホの接続方法は『スマートビームレーザー公式サイト - 操作説明』に図入りで解説されていますのでご参照ください。
因みに、『Smart Beam Laser』本体の設定変更などは専用アプリを使います。
▼ iOS 版
 SmartBeamLaser (スマートビームレーザー装置)
SmartBeamLaser (スマートビームレーザー装置)
カテゴリ: ユーティリティ
販売元: Cremotech Co.,Ltd
価格: 無料
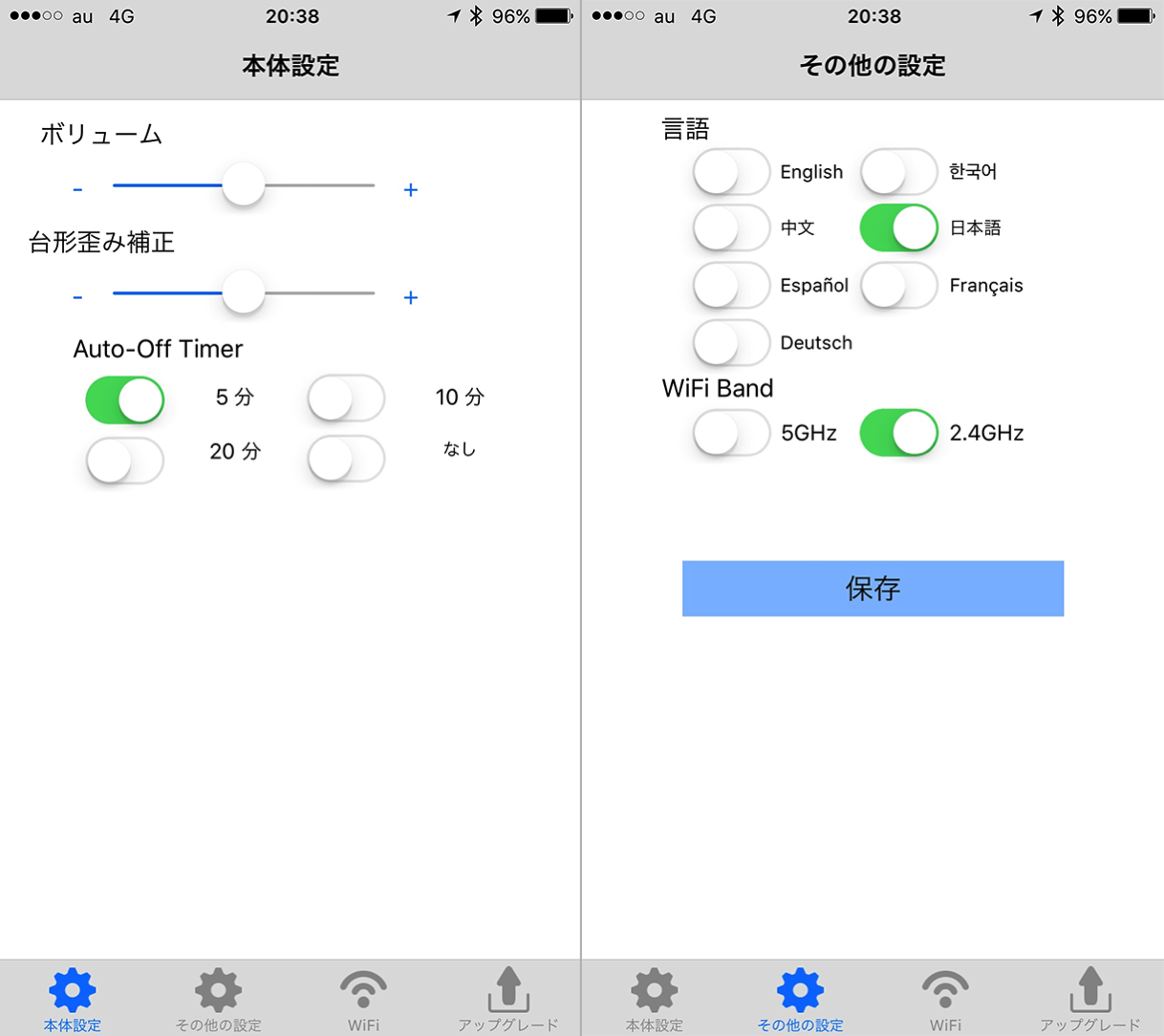
▲ 基本設定などはアプリから行う
高い位置のスクリーンに投射するなどして、映像の上下の幅に差が出てしまう(台形に表示される)場合の歪み補正や、本体から流れる音声のボリューム調整などはアプリを使って簡単に変更可能です。
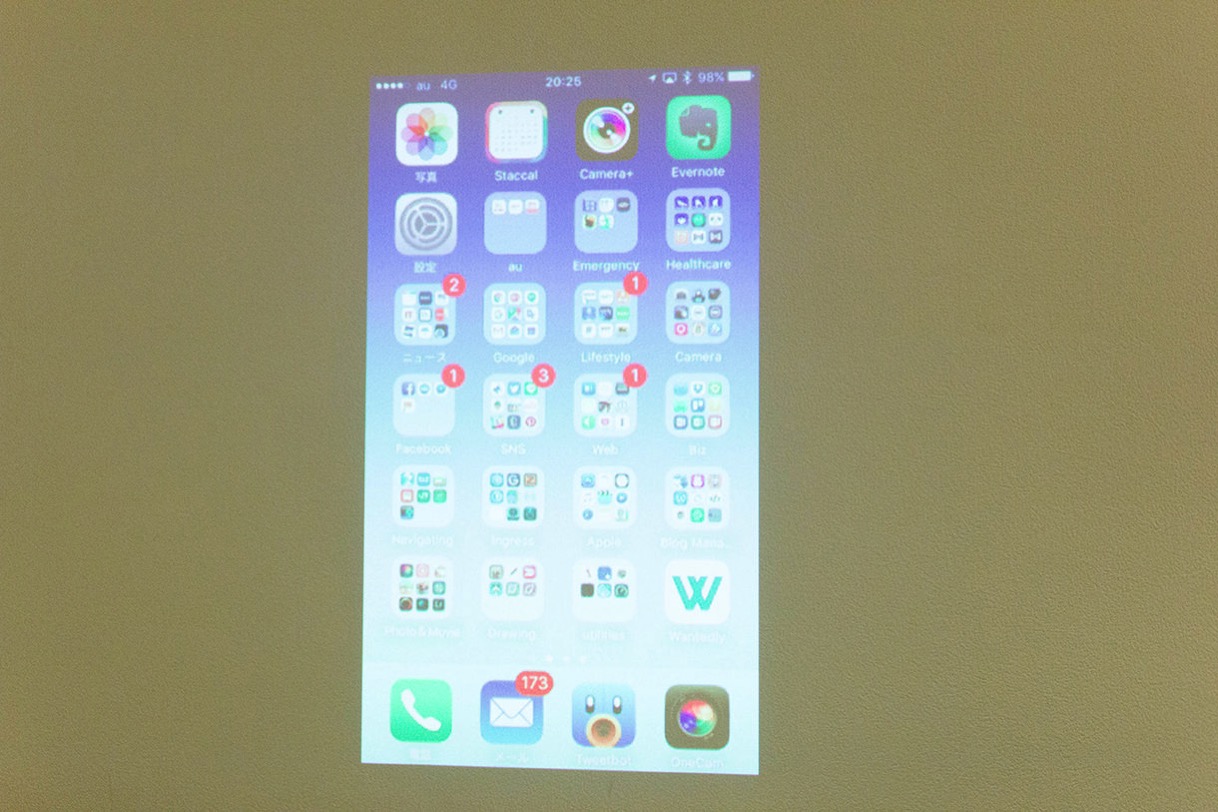
▲ 簡単操作でパッとホーム画面が表示された
拍子抜けするぐらいに簡単に iPhone のホーム画面が表示されちゃいました。
もう、後は写真アプリを開いて写真を見せびらかしたり、プレゼン資料を見せたり、Hulu 見たり、アプリのデモしたり、色々できちゃいます。
あ、そうそう、光量的にも 100ルーメンと必要十分ですね。
上の写真は間接照明が点いている部屋で試したものですが、普通に細かい字まで読み取れるほどの光量で投射されてました。
使い方いろいろ

▲ Google スプレッドシートで作った資料を見せながらのプレゼン
「Media Mirroring(Wi-Fi接続)」モードでもキャリア回線が使える端末ならそちら経由でクラウド上のファイルを見せることが可能ですが、「Media Sharing(Wi-Fi接続)」モードに切り替えれば、社内LANやモバイルルーター経由で『Smart Beam Laser』と接続(APモード)できます。
動画など容量の大きいものをネット経由で表示する場合は APモードで使う方が良いでしょうね。
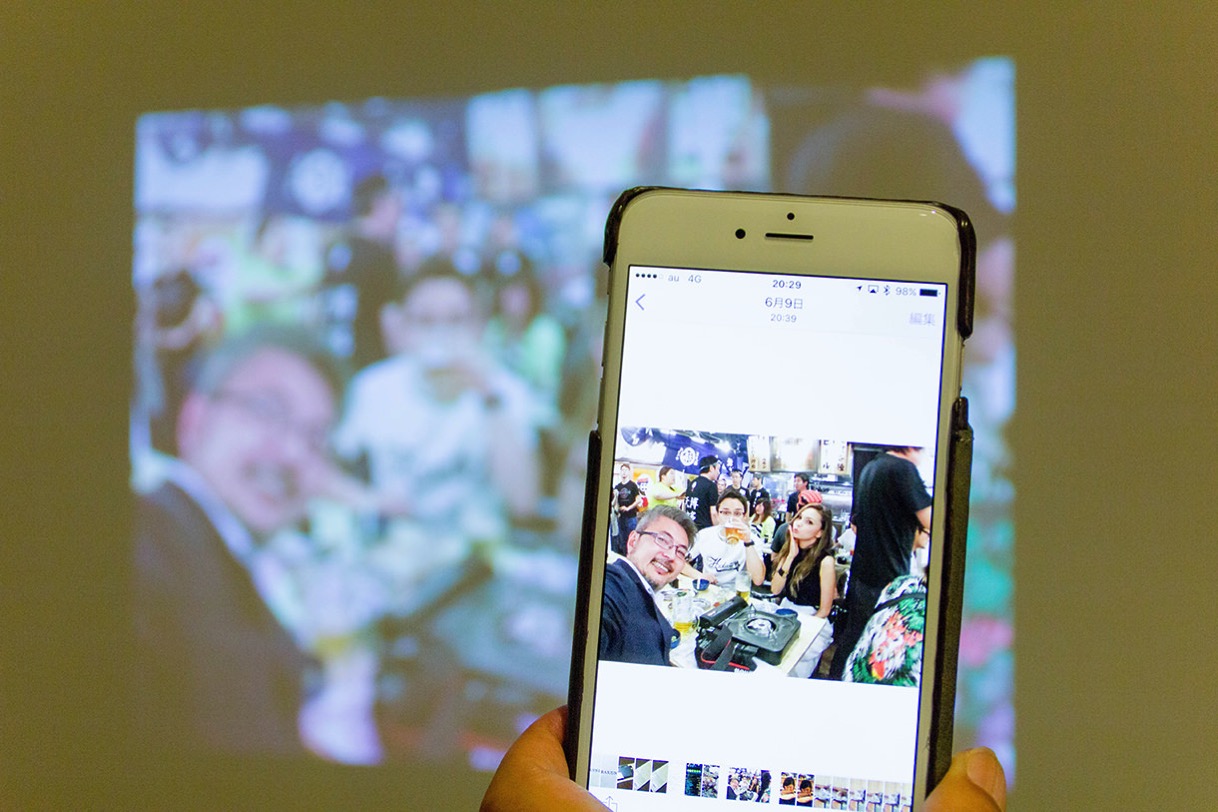
▲ 撮ったその場で仲間と見て盛り上がる
コンパクトボディーで持ち歩けて、バッテリー内蔵で、ピント合わせ不要のレーザー投射だからこその使い方が色々出来ちゃいます。
飲み会、結婚式の二次会やカラオケパーティーなどに持って行って、会場の様子を写真や動画で写して、その場で見せたら盛り上がること間違い無しですよ。
スマホをみんなで覗き込んだり、LINEやFacebbokなどでシェアして見てもらうのとは違って、同じタイミングで同じ空気感で見られて、しかも大写しになりますから絶対楽しいです。
しかも、前述した通り、Wi-Fi で簡単に接続できちゃうんで、自分だけじゃなく一緒にいる仲間のスマホを代わる代わる接続して画像や動画を見せ合うなんてこともできちゃいます。
いやあ、色々楽しめちゃいますね♪

▲ 寝ながらシアター(著作権のアレがアレなのでモザイク加工してます)
前述した通り、『Smart Beam Laser』はキューブ型をしています。
実はこの形状もミソで、レンズ面を真上に向けてちょんと置けるんです。
そうです。天井への投射も簡単なんです。
寝室の天井が白系なら、多少の凹凸があってもレーザー投射で綺麗に映し出してくれちゃうので寝ながらシアターができちゃうんです。
これは素敵です。
スマホやタブレットで同じように寝ながら見ると腕は疲れるし、うっかり手を滑らせたら顔面直撃の大惨事ですよねw
同じことを他社製品でやってみた

▲ 某社のLEDプロジェクタで AirPlay しようと思ったらこんなことに...
比較のために、とある会社で実際に使われているコンパクトサイズのLEDプロジェクターをお借りして AirPlay してみました。
実際にミーティングなどで MacBook などを繋いで AiraPlay しているということで、協力者の方も慣れているはずだったのですが、まず準備にモタモタ...。
プロジェクタに電源コードと AppleTV を繋いで、OAタップを壁のコンセントから引っ張って、プロジェクタと AppleTV の電源をそれぞれ繋いで...。
実際に電源が入るまで準備に5分ぐらい掛かってました。

▲ いざ繋ごうと思ったら...
やっと準備が終わって、いざ使わせてもらおうと思ったらピントが合ってないので、まずはピント調整をするためにダイヤルをグリグリ。
今度は AppleTV から Wi-Fi のパスワードを聞かれ、対応してくれた方にパスワード入れてってお願いしたら「私は知らないので...。いつもは IT 担当にやってもらってて...。」と。
はい、これ以上お手を煩わせる訳にもいかないので比較検証終了です。
多分、『Smart Beam Laser』だったら既に映像出してミーティング開始してますよ?

▲ 比較するまでもなく...
ま、比較対象にした他社製品が Wi-Fi 接続に対応していないものだったので仕方ないと言えば仕方ないのですが、それにしても酷過ぎましたね。
これをミーティングの度にしているのかと思うと、ちょっと可哀想な気がしたので『Smart Beam Laser』を全力でオススメしておきましたw
まとめ
以上のように、コンパクトで、持ち運びが楽で、バッテリー内蔵で電源入らずで、レーザー投射だからピント合わせ不要、と色々な場面での使用が可能な『Smart Beam Laser』は、まさにモバイルプロジェクターの決定版じゃないでしょうか。
肝心のお値段は 58,500円(税別)と、ちょっと高い印象を受けるかもしれませんが、個人的にはこの値段は妥当だと思います。
勿論、他にもモバイルプロジェクターを謳う製品は各社から出ていて、もっとお安いものもありますが、LED方式が殆どで、バッテリー無しだったりするんですよね。
レーザー投射でバッテリー内蔵っていうことを考えると結果的に『Smart Beam Laser』の方がお買い得感は高いと思うんですよ。
しかも、このコンパクトサイズ!
もし、貴方がモバイルプロジェクターをお探しならば迷わずこの『Smart Beam Laser』をオススメしちゃいますよ。
オイラ、今月はちょっと要りようなので、来月辺り買おうかなあっと思ってます。
そそ、国内の正規代理店はタイセイテック株式会社さんで、販売は Amazon
及び Yahoo! ショッピングになっていますので、お間違いのないようにお買い求めください。
さてさて、今回の記事は貴方のお役に立てましたでしょうか...。
関連リンク
- スマートビームレーザー公式サイト
- タイセイテック株式会社 トップページ
- UO Smart Beam Laser Projector - Mini HD Pico Projector New For 2015.
[スポンサードリンク]