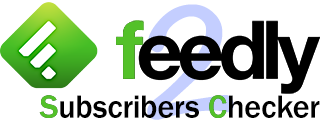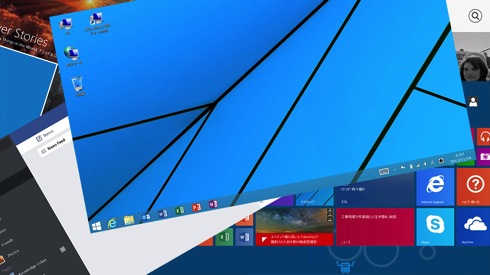
ども、コンニチワ。Windows 8 のUIにも大分慣れてきた気がしているいぢま。(@ezm_t )です。
先日、やっとベゼル部分の「Windows ロゴ」がホームボタン的なものだと言う事を知ってご紹介した訳ですが、今回はスクリーンショットの撮り方をご紹介しておこうと思います。
[K]Microsoftさんゴメンナサイ!Surfaceのウィンドウズロゴがホームボタン的なものだって今頃気付いちゃいました - Knowledge Colors
【前回の記事】
オイラと同じように『Surface』初心者な貴方のお役に立てればコレ幸いにございます。
Surfaceでのスクリーンショットの撮り方は、言ってもWindowsなのでキーボードを接続していれば「Prt Sc(プリントスクリーン)」キーでクリップボードに保存されます。
でも、本体のみで使っている場合はどうでしょう。
画面に表示されるスクリーンキーボードには「Prt Sc」キーがありません。
大丈夫、他のタブレット類と同じ感じで2箇所同時押しでイケちゃいます。

▲ ベゼル部分の「Windows ロゴ」ボタンを押したまま、サイドのボリュームボタンの「−(マイナス)」側を押します。
同時押しと前述しましたが、「Windows ロゴ」ボタンは押したままにしていればスタート画面に切り替わったりしませんので、押さえたままにしておいてボリュームボタンを押す感じでオッケです。
ちゃんとスクリーンショットが撮れると画面が一瞬暗くなるのでそれを目印にするとイイと思います。
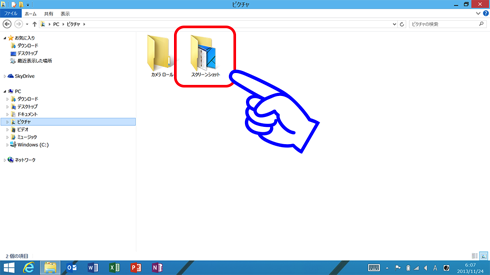
▲ 撮影されたスクリーンショットは「ピクチャ」フォルダの中に「スクリーンショット」ってフォルダが作られて、自動的にその中に保存されます。
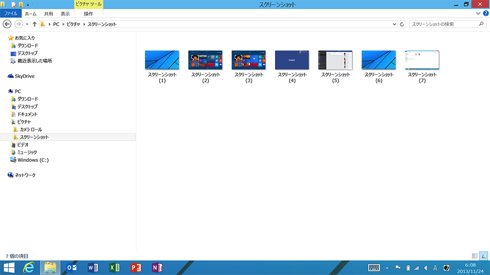
▲ 撮影されたスクリーンショットは撮影された順に「“スクリーンショット” + {括弧付の連番}」のファイル名が付けられて PNG 形式で保存されます。
連続してスクリーンショットだけ撮りまくる場合には「Prt Sc」キーでクリップボード経由でペイントに貼付けるよりコッチの方が断然楽ですね。
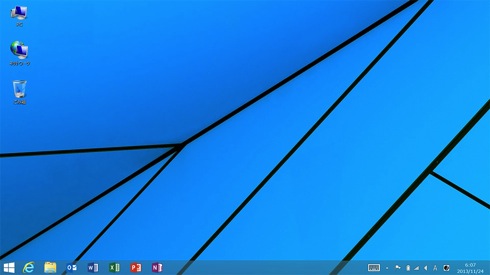
▲ で、こんな感じでスクリーンショットをブログ記事やマニュアル作成に活用出来ちゃう訳です。
さあ、スクリーンショットの撮り方も分かったので、Windows系のアプリやTipsなどもガンガン紹介していきますよ。や、マジでマジでw
関連リンク
- Windows 8.1 RT 搭載 Microsoft Surface 2
- マイクロソフトの Surface ファミリ
- 日本マイクロソフト│Microsoft Japan: ソフトウェア, オンライン, スマートフォン, サポート, セキュリティ, ダウンロード, アップデート, デバイスとサービス
[スポンサードリンク]