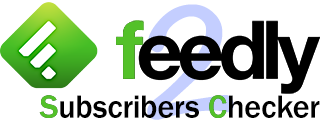ども、コンニチワ。 いぢま。(@ezm_t )です。
前回に引き続き、今回も BenQさんのアンバサダープログラムのモニターとしてお借りしている短焦点ホームシアタープロジェクターの最新機種『HT2150ST』のレビューをお送りいたします。
実は、『HT2150ST』には直接壁に映す事も想定されて作られていて、壁の色合いに合わせて色調を調整するプリセットが用意されているので、専用スクリーンがなくても無地の壁があれば殆どのご家庭で大画面が楽しめます。
しかしながら、前回も触れましたが、我が家にはプロジェクター用のスクリーンも、大画面で投影する程大きく空いた壁もないのです。
って事で、今回はちょいと頭を捻って、あまりお金を掛けずに大画面投影が可能な簡易スクリーンを自作してみましたので、その辺りをご紹介しつつ『HT2150ST』のご紹介をしていきます。
ホームシアターしたいけど、ウチ家具が多くて写す壁とかないわあ...ってな貴方のお役に立てればコレ幸いにございます。
総額611円のスクリーン
折角、ウチのような狭い家でも大画面投影が可能な『HT2150ST』が手元にあるのに映す壁がないなんて、最早何のためにレビュー機をお借りしたのかって問題な訳ですが、心配ご無用。
結果から申しますと、わずか611円(税込)でこの問題を見事解決しちゃいました。
思い付いたら即実行で、近所のホームセンターに走ったオイラが購入したものとは...

▲ 模造紙と養生テープ(白)
そうです。模造紙です。
小学校や中学校などで研究発表とか壁新聞とかに使うアノ模造紙です。
模造紙は、ウチの近所のホームセンターで3枚入り 181円(税込)でした。
一枚でもそこそこのサイズですが、2枚を繋げる事でより大きなスクリーンにしようと思ったのと、補強のために『フィルムクロステープ』通称養生テープ 430円(税込) も併せて購入しました。
ズバリ、材料費 611円(税込)の簡易スクリーンを作っちゃいます。
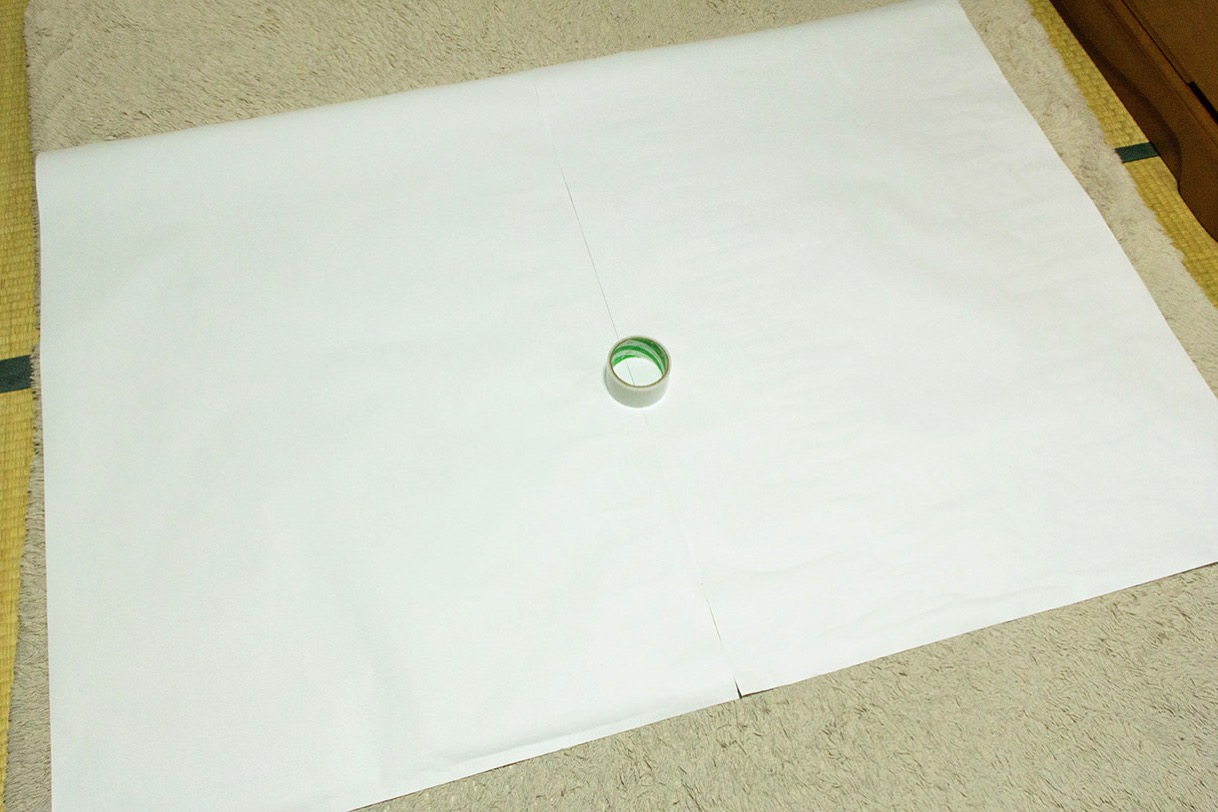
▲ 模造紙2枚を並べると大体70インチぐらい
一般的な模造紙のサイズは 788mm × 1091mm で長い方の辺を合わせて繋げると 1578mm × 1091mm になるので、画面比率 16:9 で 70インチ(1550mm × 872mm)がすっぽり入る大きさになります。
これでも狭い我が家では十分過ぎるぐらい大きな画面サイズです。

▲ 養生テープで貼り合わせ周囲も補強
でけた。
子供達に手伝って貰ったりしたので、若干シワが寄ってしまったりウネウネしちゃってますが、取り敢えず完成です。
あとはこのスクリーンを押し入れの梁に画鋲で留めてシアター完成です。
では、早速投影しちゃいましょう。

▲ 70インチってデカイ
70インチって思った以上に大きかったです。
これはもうシアターですよ、シアター。

▲ 70インチを投影するのに必要な距離は...
手作りスクリーンいっぱいに映す為にプロジェクターの位置を少し離したので再度距離を測ってみます。

▲ ぴったり110cm
目測で位置決めしたんですが、偶然にもカタログ値で60インチの投影距離になってました。
ズームダイヤルで最小の投影サイズにした場合、この距離で60インチの投影サイズになって、ズームを最大にした場合には70インチになるっていう事ですね。
流石、短焦点ホームシアタープロジェクターを謳うだけの事はあります。
この距離で70インチなんて凄ごいっす。
『HT2150ST』は環境に合わせて細かな設定が可能
この『HT2150ST』は色合いや音質といった映像や音声の設定がメニューから簡単に変更できます。

▲ 簡単操作の専用リモコン
前回の記事でもお伝えしましたが、本体のボタン操作でも設定変更は可能です。
しかしながら、付属の専用リモコンを使った方が断然楽チンなので今回もリモコンで操作しちゃいます。

▲ 台形補正も簡単♪
スクリーンの高さと全く同じ位置にプロジェクター本体を設置するのはなかなか難しいので、一般家庭で使う場合には若干プロジェクターがスクリーンを見上げるような位置に置くことになると思います。
そうすると、プロジェクターからスクリーンの上辺と下辺の距離が異なるので投影される映像は上辺が短く台形に歪んでしまいます。
で、大体のプロジェクターにはこれを補正する『台形補正』ってな機能がある訳で、勿論この『HT2150ST』にも搭載されております。
操作は簡単、リモコンに『KEYSTONE』が用意されていて、そちらを押せばすぐに台形補正の設定画面がスクリーンに映し出されます。
あとはスクリーンの状態を確認しながら、リモコンの十字キーの上や下を押して「ここだ!」っていう位置に調整するだけです。
更に、リモコンの『MENU』ボタンを押せば、画質や音質など詳細な設定メニューが表示されます。
では、順番に見ていきましょう。
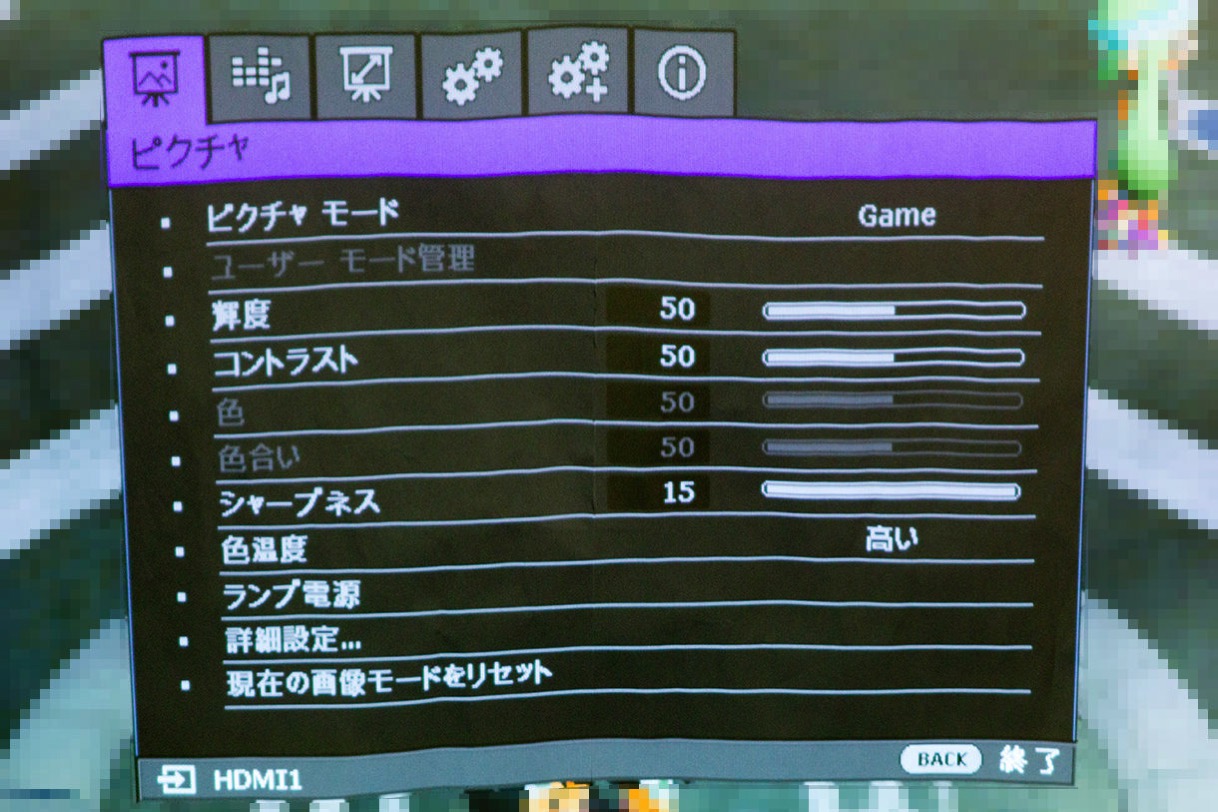
▲ 画質も細かく設定可能
最初のタブは『ピクチャ』メニューです。
ここでは、
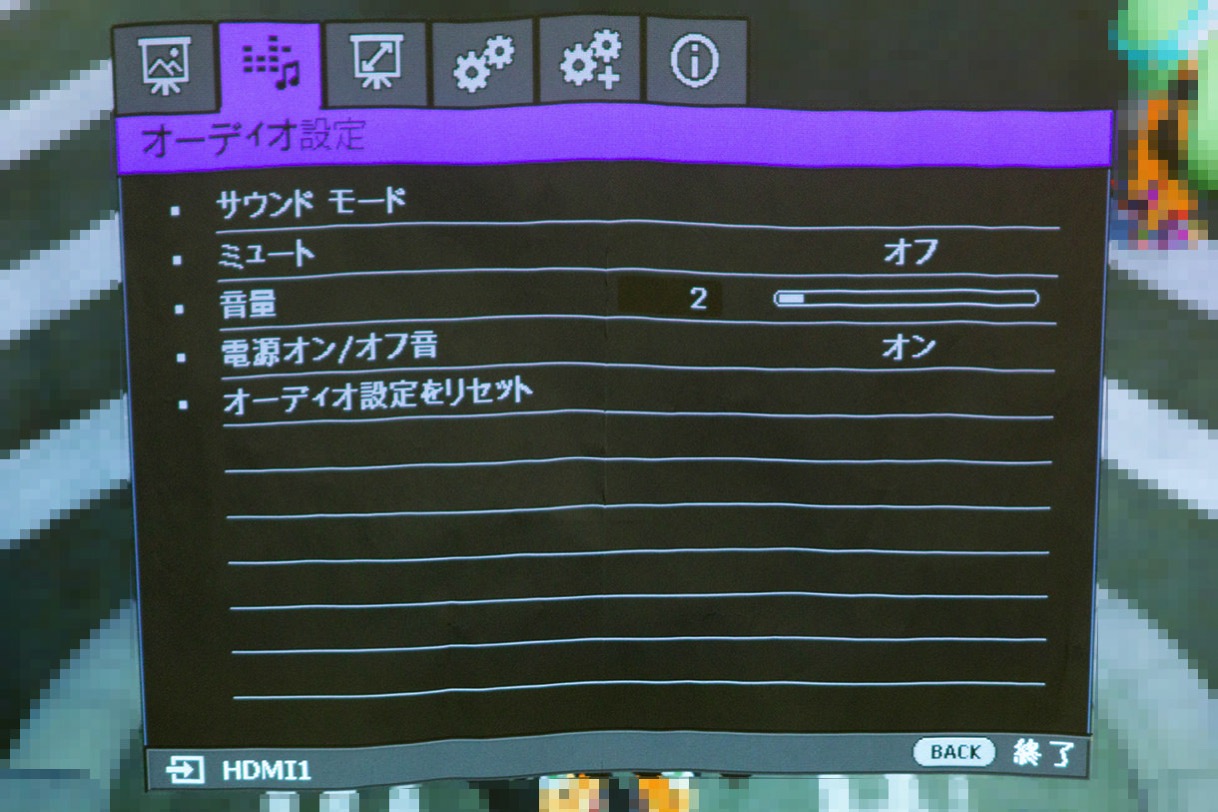
▲
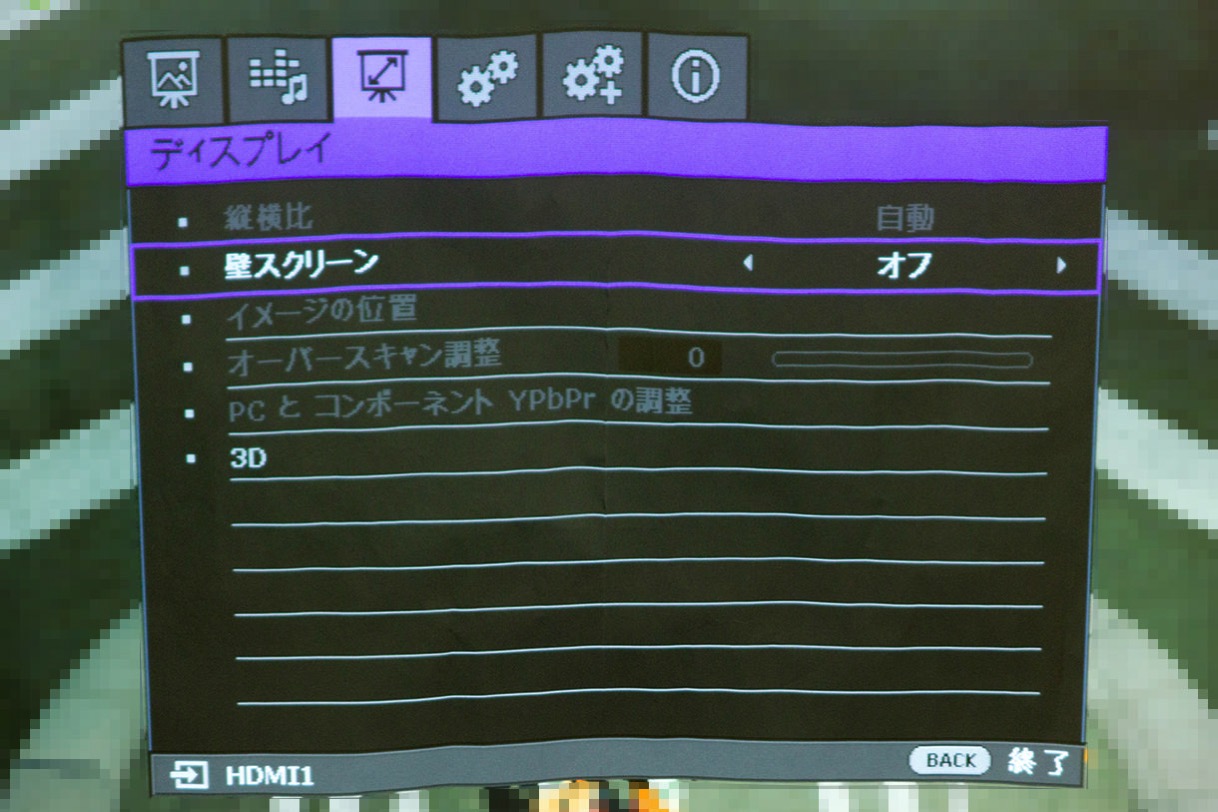
▲

▲

▲
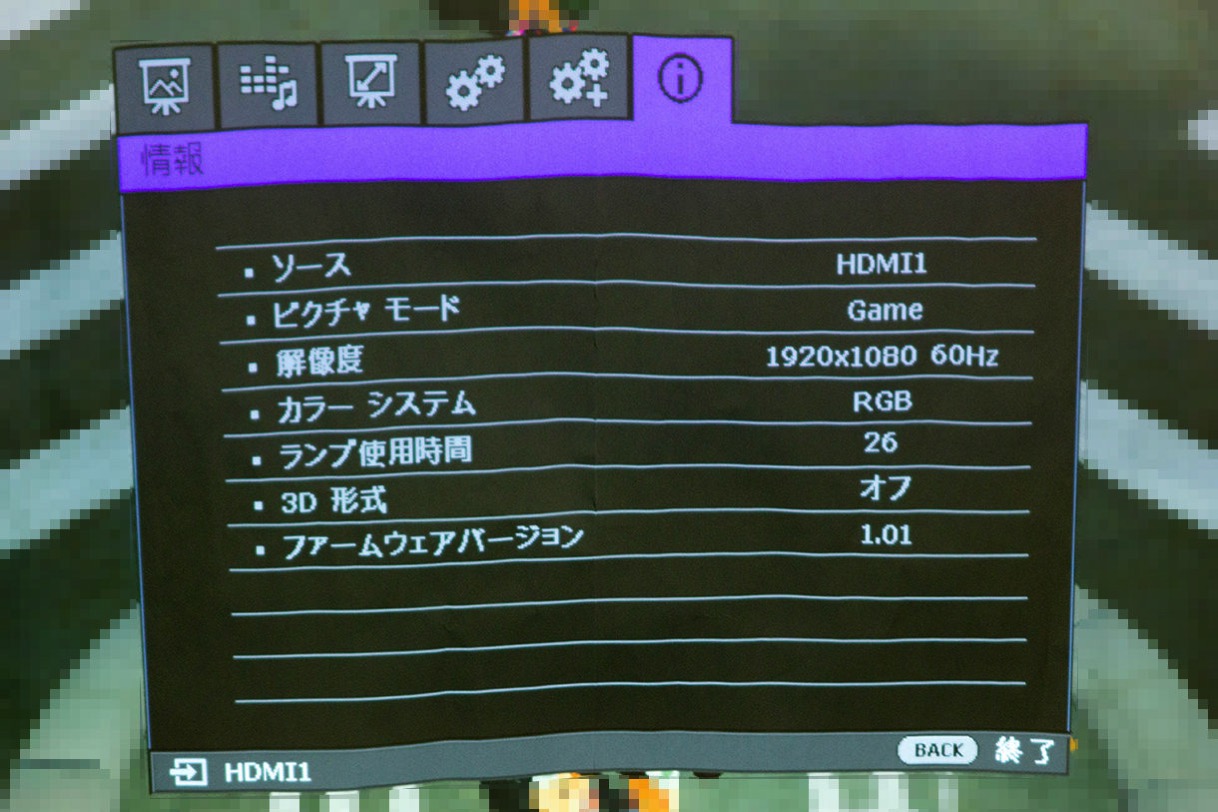
▲
さてさて、今回の記事は貴方のお役に立てましたでしょうか...。
いぢま。LINE BLOG Powered by LINE
オイラの LINE BLOGです。
大したことは書いてませんが、是非フォローしてやってください。
よろしくお願いします!