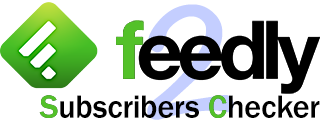コンバンワ、高校生の頃『RCサクセション』のコピーバンドをやっていた程度にジャパニーズロックが好きないぢま(@ezm_t )です。
今更ですが、『Nexus7』の画面のロックにパスワード設定などしてみましたが、何かパスワード以外に『フェイスアンロック』やら『パターン』やらと面白そうな設定があったので、設定方法をまとめてみました。
オイラと同じくAndroid初心者の方のお役に立てれば幸いです。
では、早速始めましょう (*´∀`*)
まずは、『画面のロック』の設定画面を開きます。
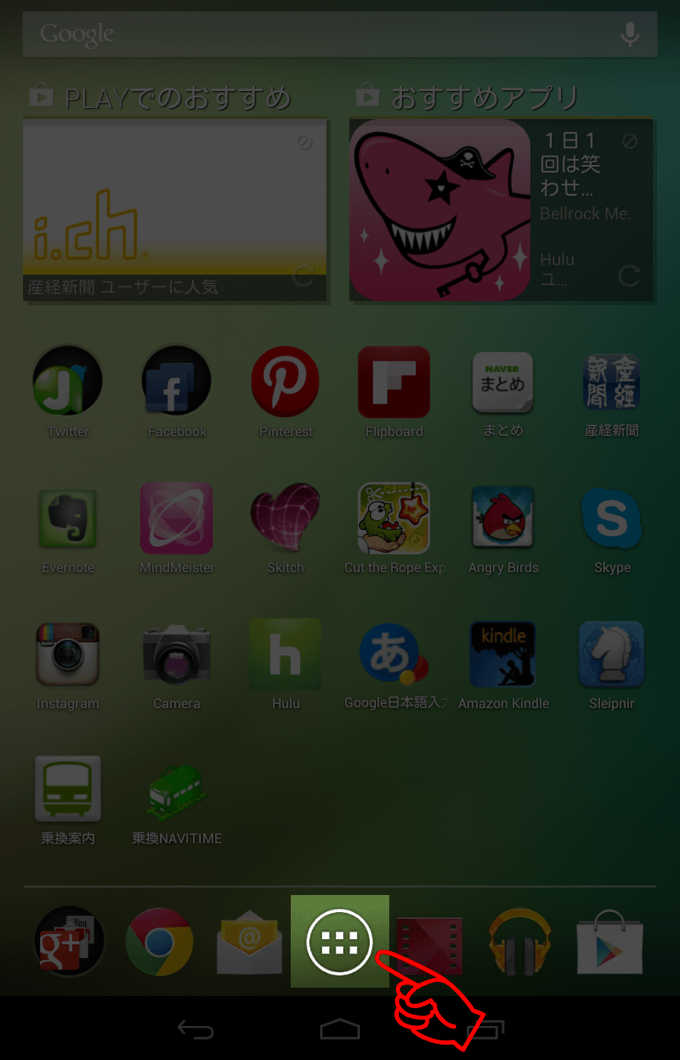
▲ホーム画面で全てのインストール済みアプリケーションを表示するボタンをタップします。
このボタンの正式名称が判りません。公式マニュアルにも出てなくて。。。すみません f(^_^;
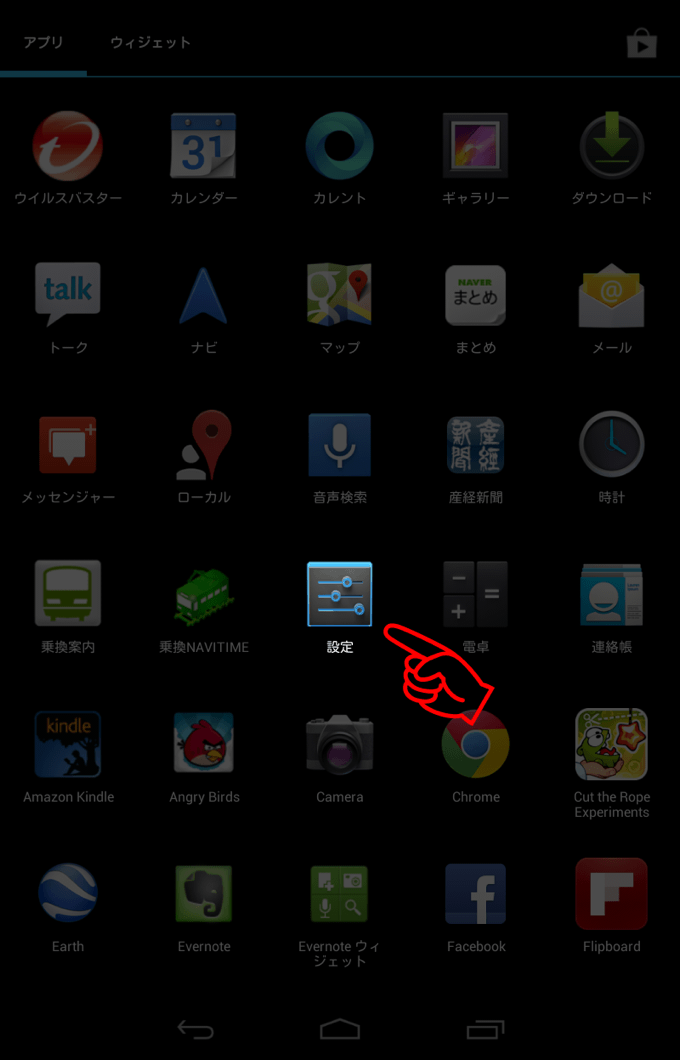
▲アプリ一覧の中から『設定』アイコンをタップします。
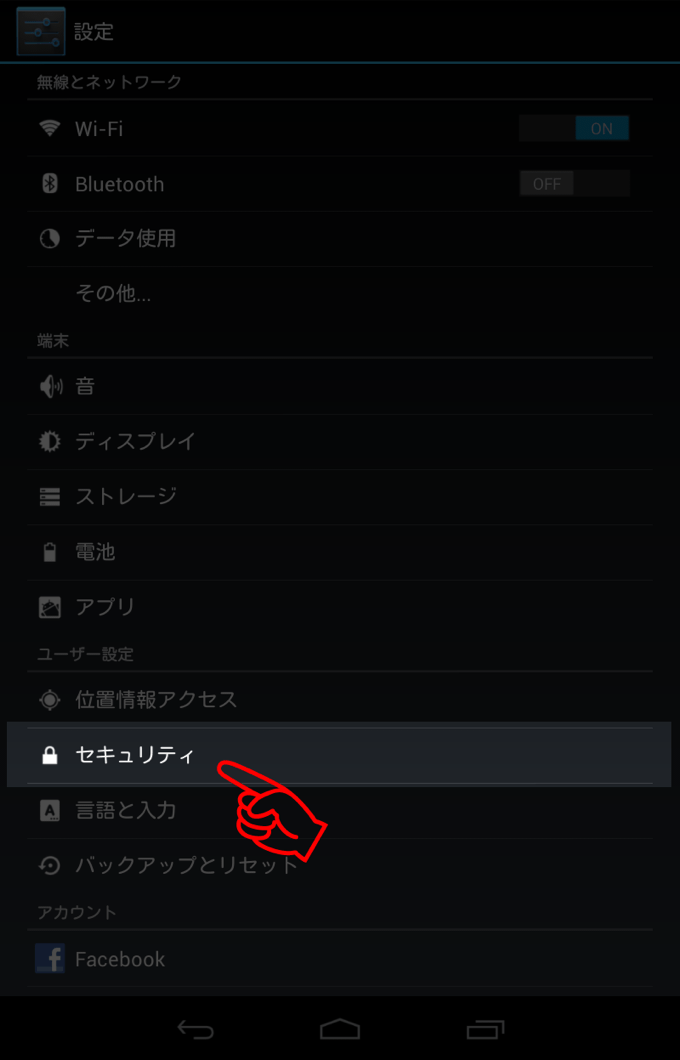
▲設定画面が開いたら、『セキュリティ』の項目をタップします。
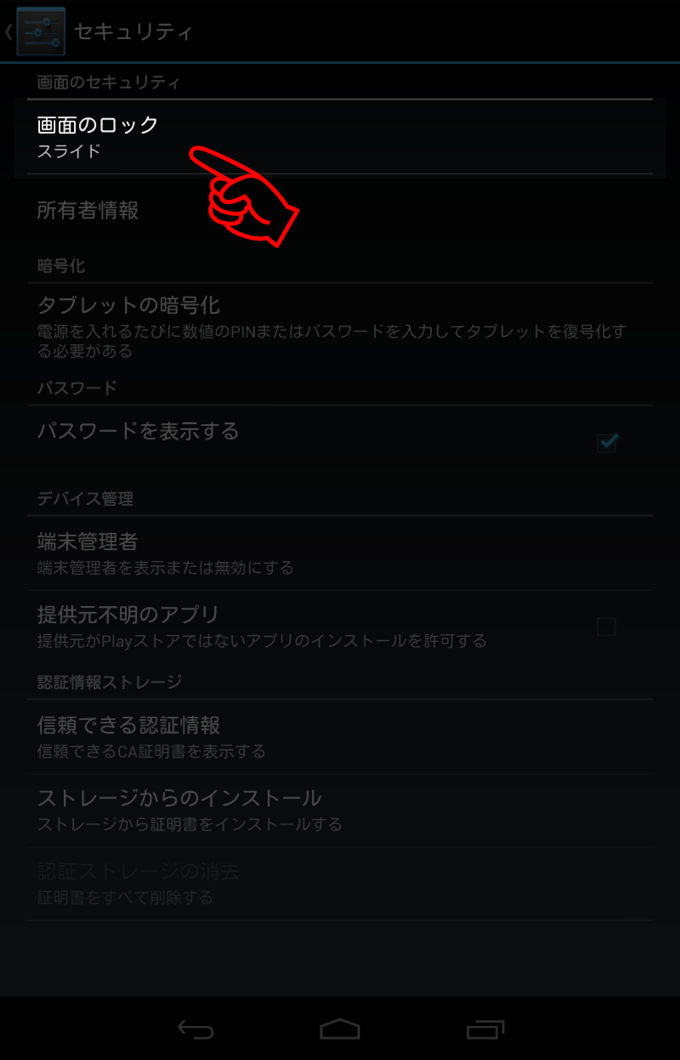
▲セキュリティの設定画面の一番上に『画面のロック』がありますので、この項目をタップします。
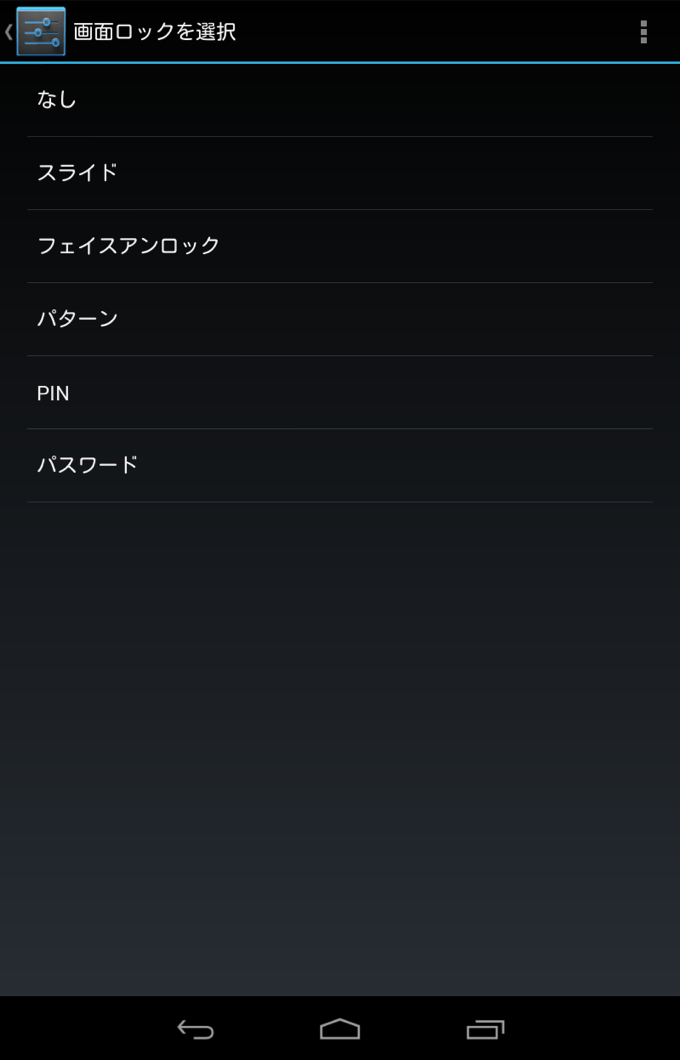
▲これで『画面のロック』設定画面まで辿り着きました。
って事で、ここからがスタートですw
『なし』と『スライド』に関しては選択(タップ)した時点で設定されますので、簡単に。。。
『なし』を選択した場合、本体横のロックボタンを押した時点でホーム画面が表示されて誰でもスグに使用可能な状態になります。
『スライド』はNexus7のデフォルト設定なので特に説明の必要も無いとは思いますが、本体横のロックボタンを押すと画面に鍵のマークが表示されるのでそのマークをスワイプしてロックを解除するようになります。
では、それ以外の画面ロックの設定方法を順に見てみましょう。
フェイスアンロック
『フェイスアンロック』は『Nexus7』のインカメラを使って顔認識でロック解除する設定です。
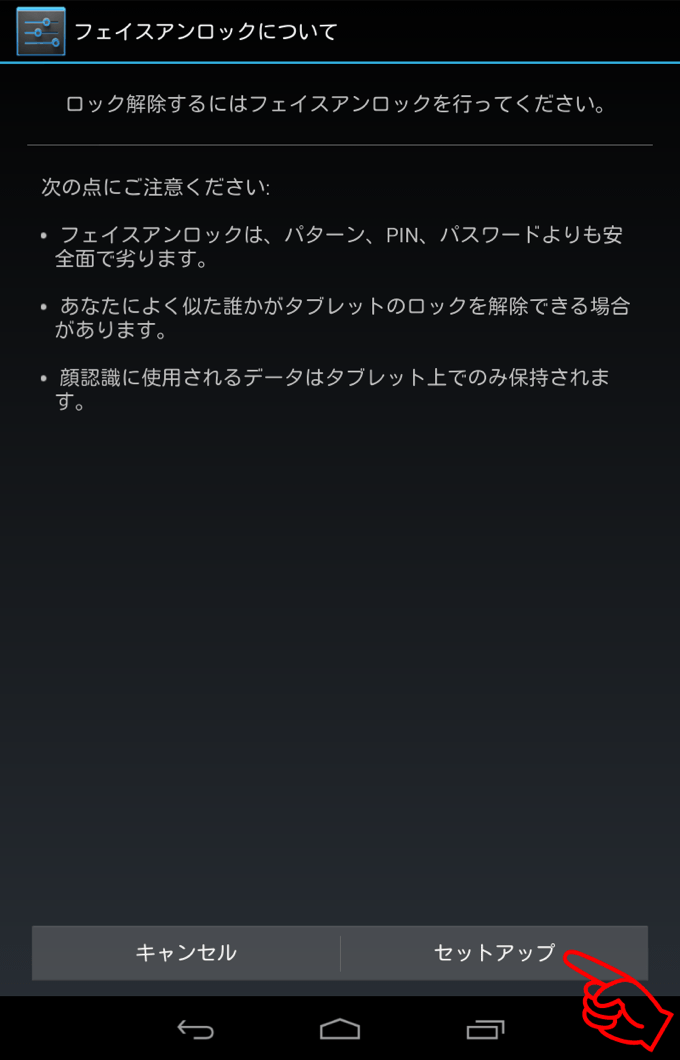
▲『フェイスアンロック』の項目をタップすると、まずは『フェイスアンロック』に関する注意事項が表示されます。
ご覧のとおり、セキュリティ的には不十分な感じがしますね。
まあ、その辺のリスクを承知した上で、それでも設定したいって方は『セットアップ』をタップしますw
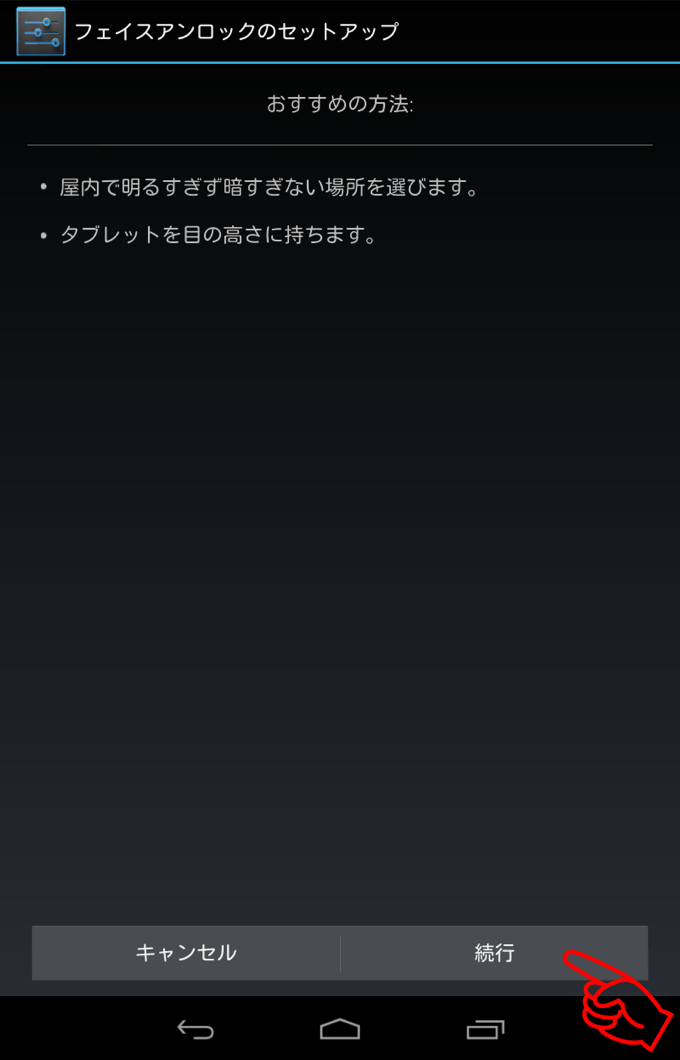
▲次に設定する際の『おすすめの方法』が表示されます。
ありがたくアドバイスを読んだら『続行』をタップします。
『続行』をタップすると、インカメラが起動して自分の姿が映る筈です。
で、画面の中央に点線で楕円が表示されますので、その中に自分の顔が収まる様に端末を動かして調整します。
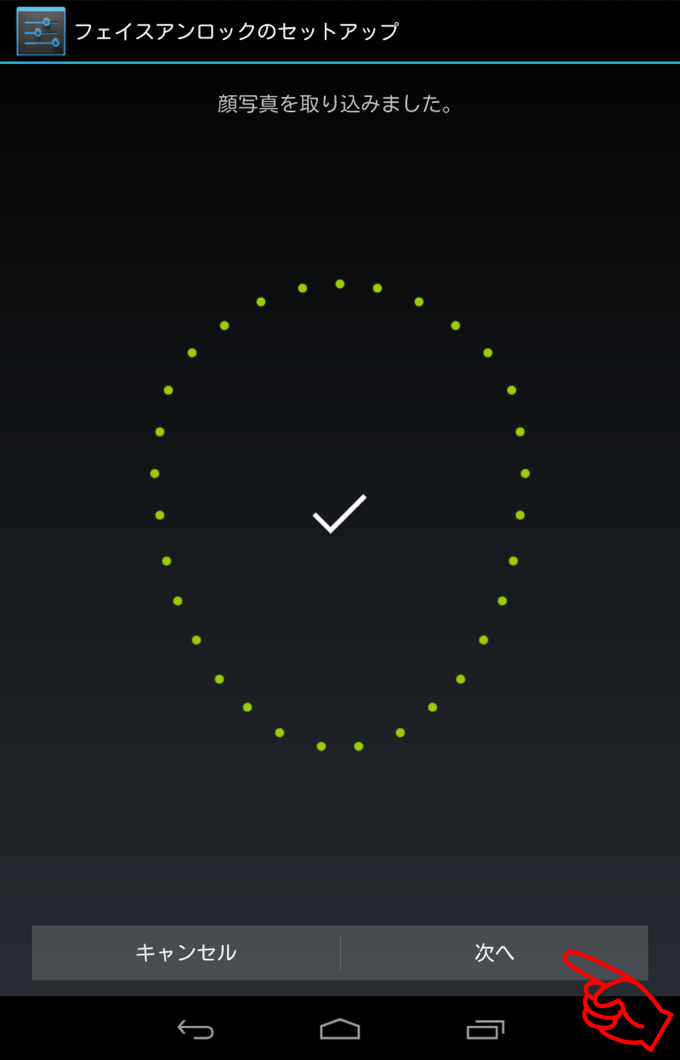
▲顔が認識されるとこのような『顔写真を取り込みました。』って画面に切り替わります。
問題なければ『次へ』をタップします。
撮り直す場合は『キャンセル』をタップしてセキュリティの設定画面からやり直しとなります。
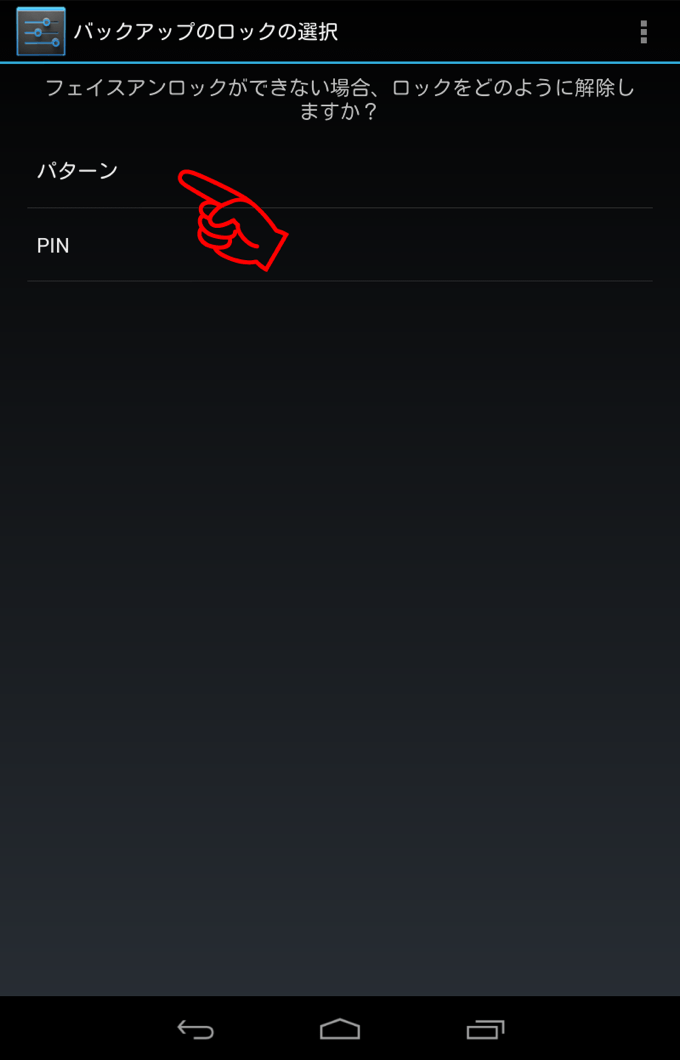
▲次にフェイスアンロックがうまくいかない場合の代替えのロック解除方法を設定します。今回は『パターン』を選択してみました。
『パターン』や『PIN』の設定方法は後述しているそれぞれの設定方法と同様ですので、後述している設定方法を参照してください。
『パターン』の設定方法に従って登録をして、『確認』をタップすると『フェイスアンロック』の設定完了画面に切り替わります。
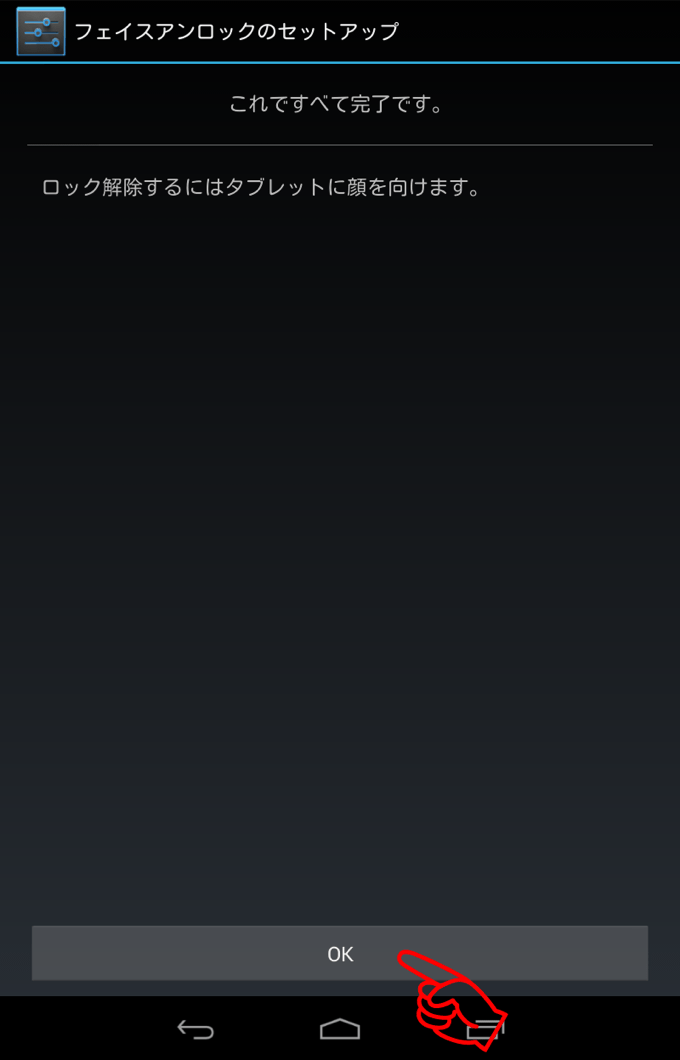
▲完了の画面が表示されて、『フェイスアンロック』の設定は完了です。
『OK』をタップして画面を閉じます。
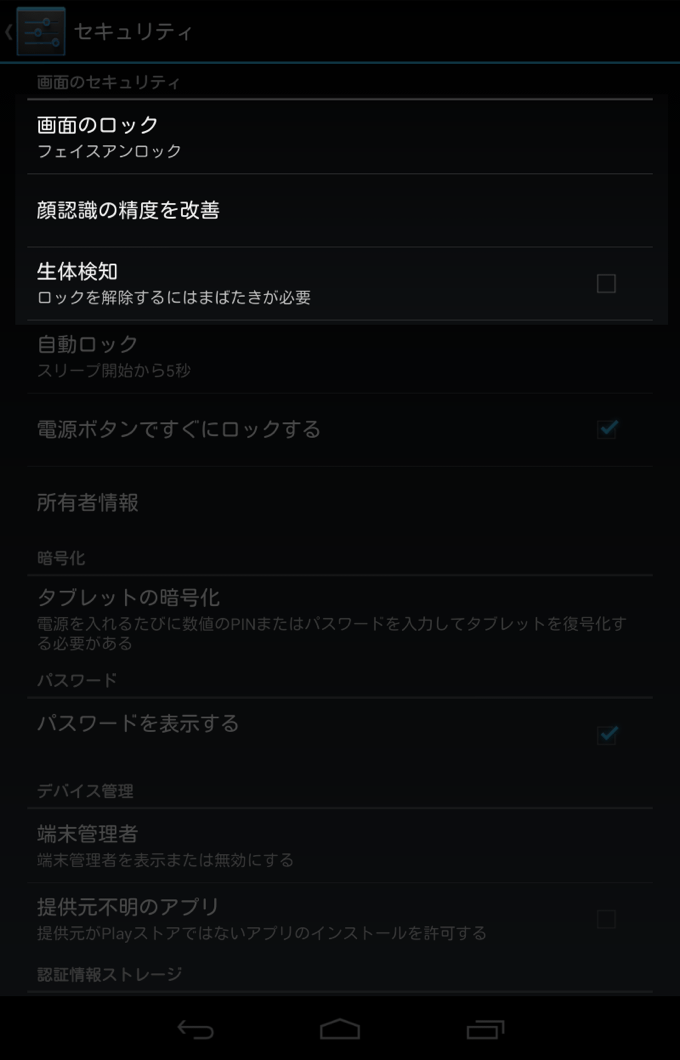
▲セキュリティの設定画面に戻ると『画面のロック』項目に『フェィスアンロック』と表示され、新たに『顔認識の精度を改善』と『生体検知』の項目が追加されています。
『顔認識の精度を改善』をタップすると追加の顔認識画像の撮影画面が開きます。
ここで様々な条件で写真を撮る事でより厳密に顔の判定を出来る様になるようです。
『生体検知』にチェックマークを入れると、ロック解除の際にまばたきをするように指示が出て、まばたきが検知出来ないと顔認識失敗となります。
なるほど、顔写真などを使った不正を回避する為の設定ですね。
では確認の為、実際にロック解除してみます。
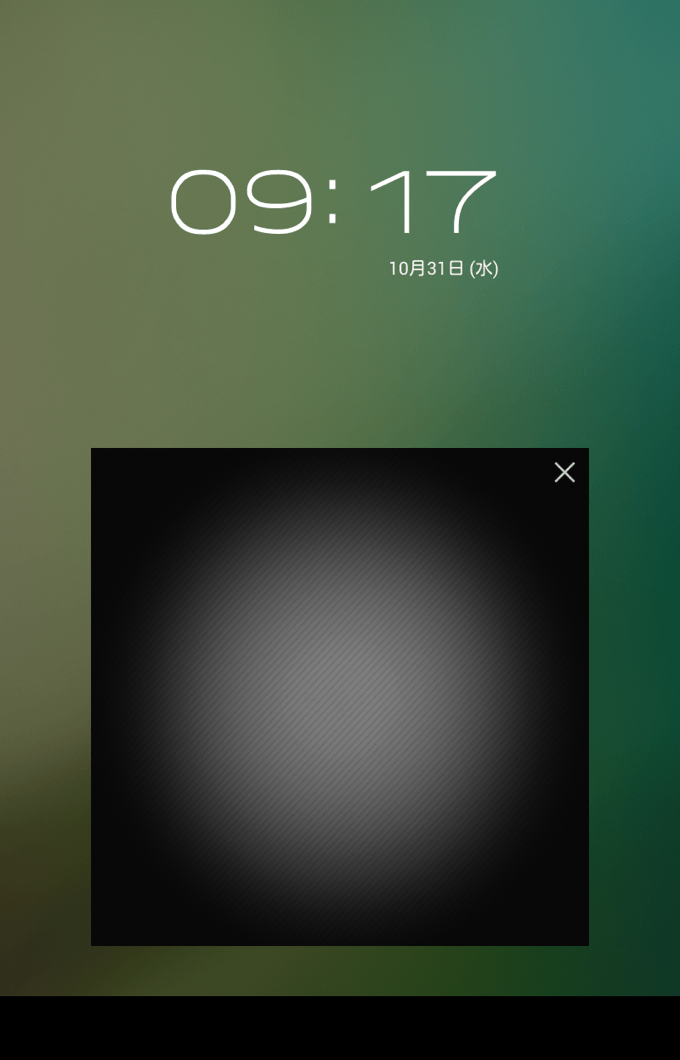
▲スリープして、本体横のロックボタンを押すと、ロック画面が表示されてカメラが起動します。
黒い四角の中に自分の顔が映る様に端末を動かして調整します。
きちんと認識されれば、これでロックが解除されホーム画面が表示されます。
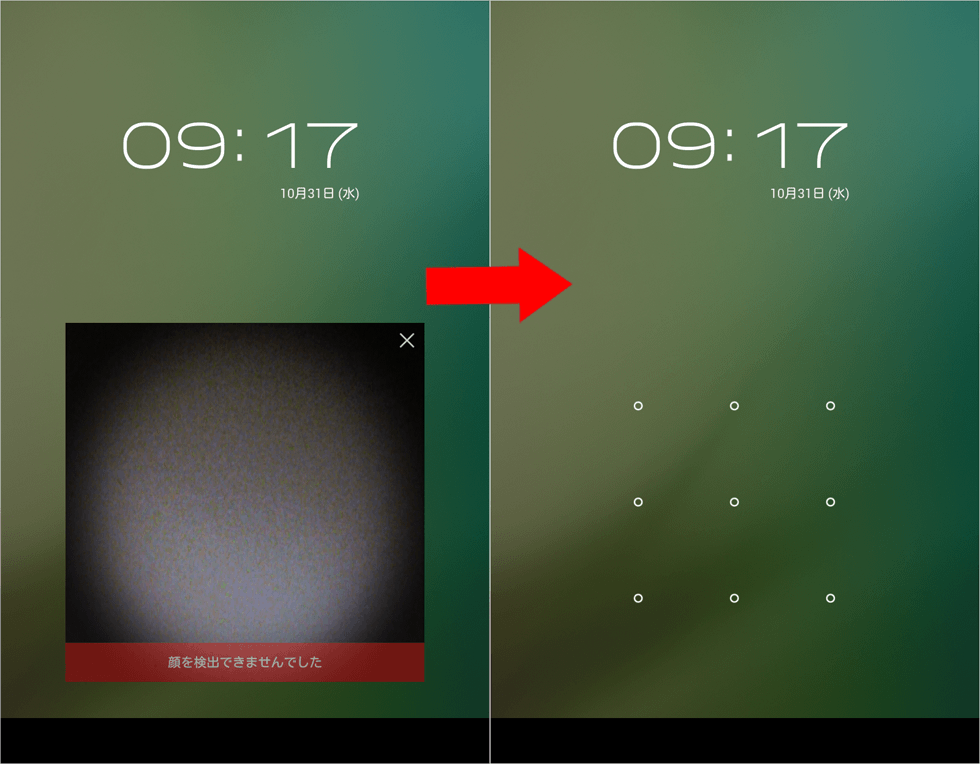
▲顔認識に失敗すると『顔を検出できませんでした』と表示されて、先程設定した代替えのロック解除の画面が表示されます。
こうなった場合は、先程設定したパターンを入力するとロック解除されてホーム画面が表示されます。
パターン
『パターン』は9つの点を通過する任意の図形でロック解除する設定です。
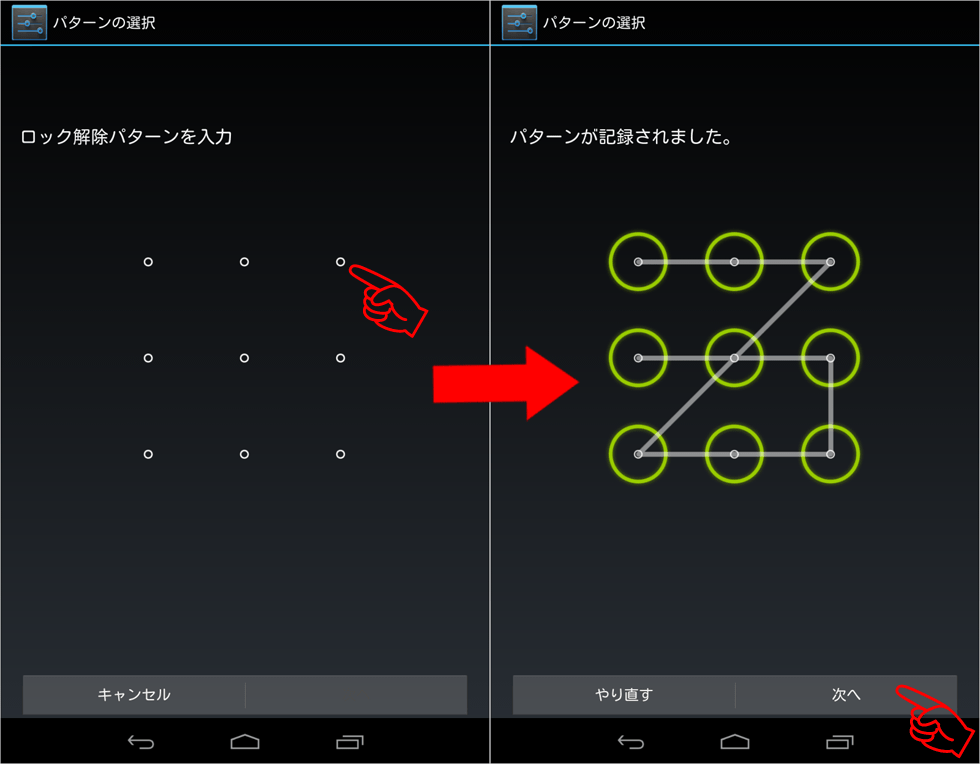
▲『パターン』の項目をタップすると、『パターンの選択』画面が表示され、9個の『○』が並んでいます。
この○を一筆書きの要領でなぞってパターンを登録します。
因に、全ての○を使う必要はありませんが、同じ○を複数回通る事は出来ないみたいです。
『パターンが記録されました。』と表示されたら『次へ』をタップします。
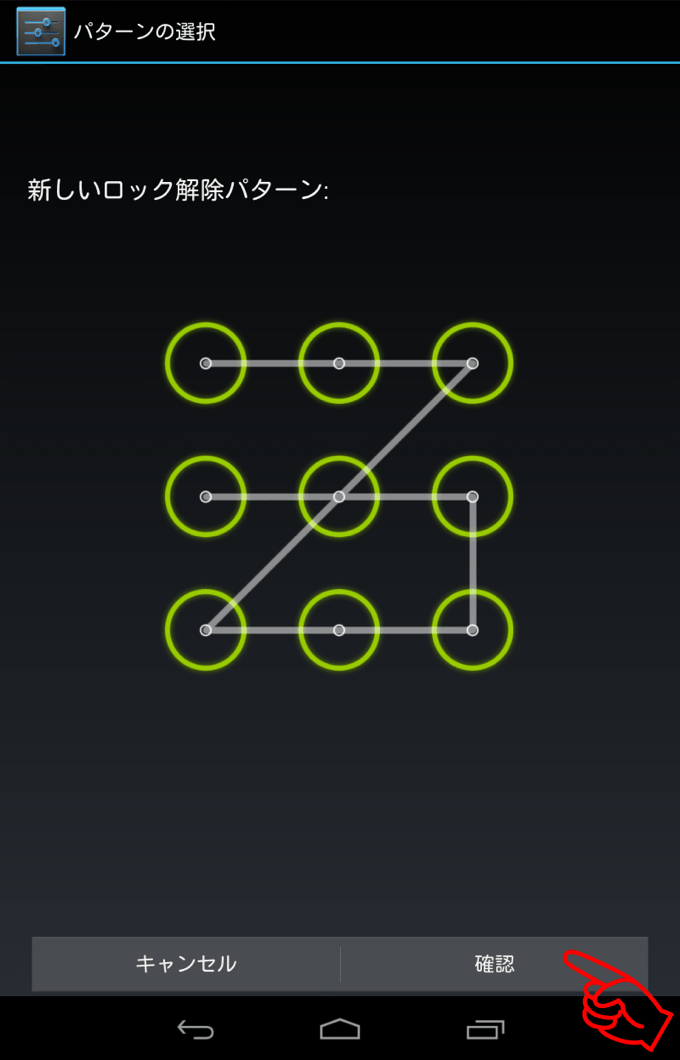
▲パターンの確認画面になりますので、先程と同じ道順で○をなぞります。
間違いなければこのように緑の丸で囲まれますので『確認』をタップします。
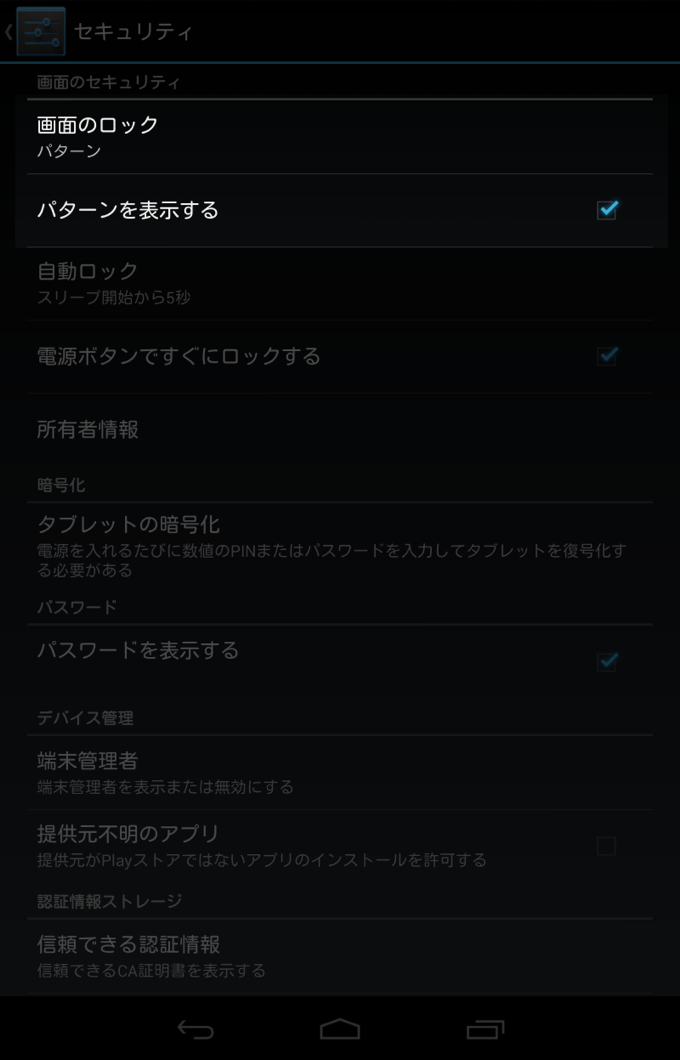
▲セキュリティの設定画面に戻ると『画面のロック』項目に『パターン』と表示され、今度は『パターンを表示する』という項目が追加されています。
これにチェックが入っているとロック解除の際に自分がなぞった道筋が線で表示されます。
チェックを外すと線は表示されないので、覗き見されて覚えられるリスクをある程度軽減出来ます。
では、コチラも実際のロック画面を見てみましょう。
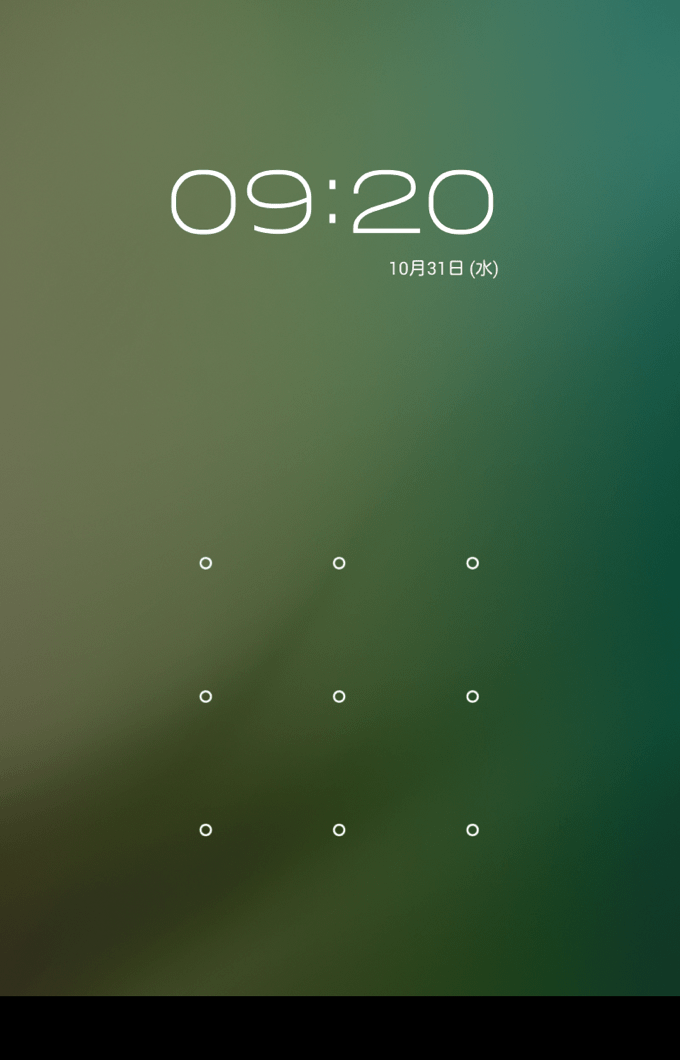
▲ロック画面にパターンをなぞる為の○が表示されています。
登録したとおりになぞればロックが解除されてホーム画面が表示されます。
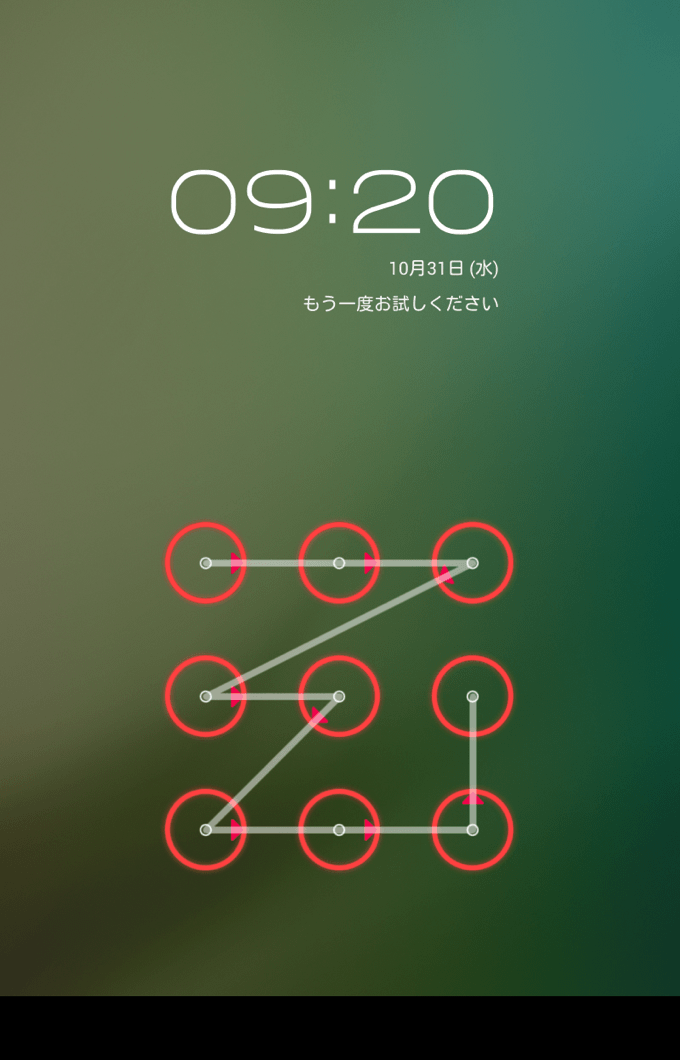
▲間違えるとこんな感じで赤丸で囲まれて『もう一度お試しください』と表示されちゃいます。
『パターン』のロック解除はちょっと面白いですね。
同じ様な形でもスタート位置を変えたりするだけで別のパターンとして認識されますし、全ての○を使用しなくても良いので組み合わせは色々出来ます。
ただ、気を付けないと自分の好きな図形や単純な図形を描く様になっちゃうので、例えば『Z』の形を描くみたいなのはやめた方がイイと思います。
PIN
『PIN』は暗証番号によるロック解除の設定です。
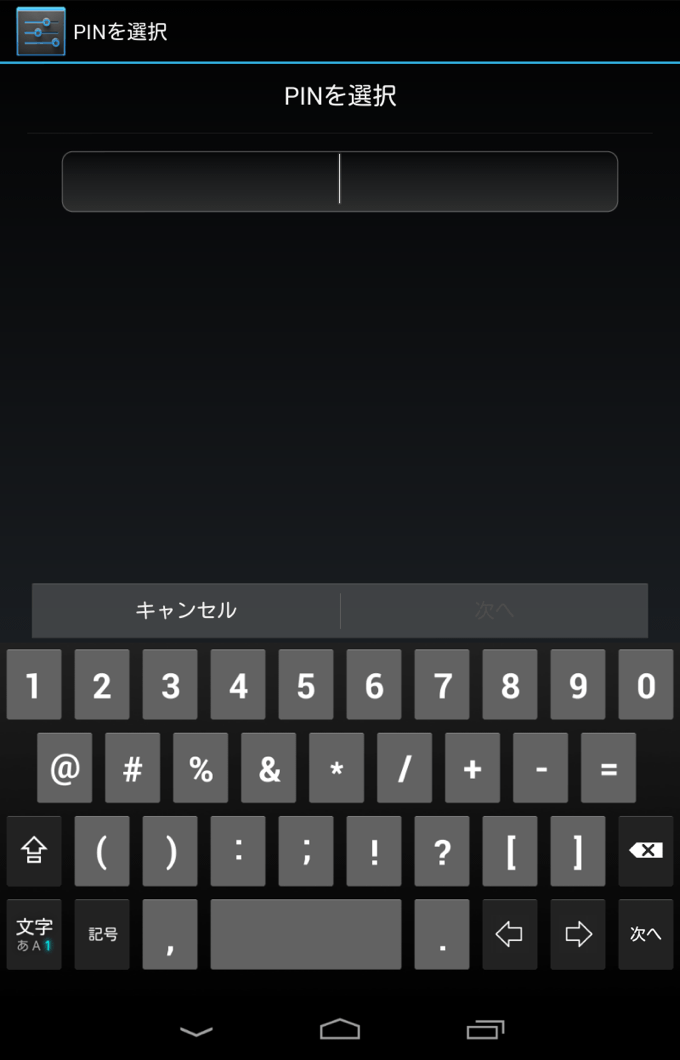
▲『PIN』の項目をタップすると『PINを選択』画面に切り替わります。
キーボードを使って数字を入力します。
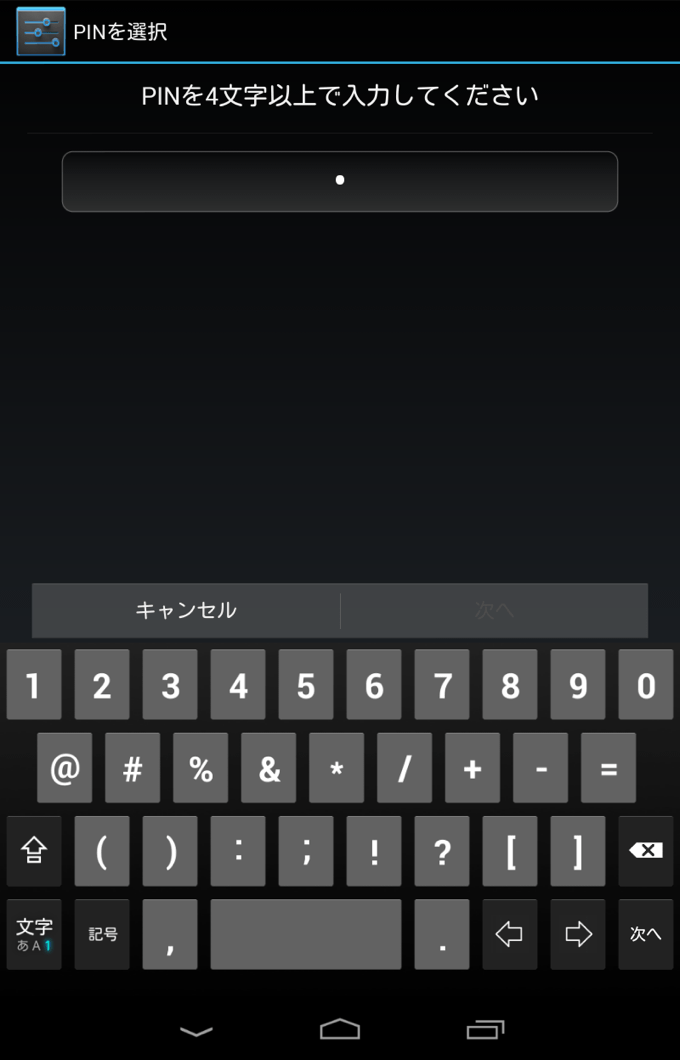
▲因に、PINは4文字以上の様です。
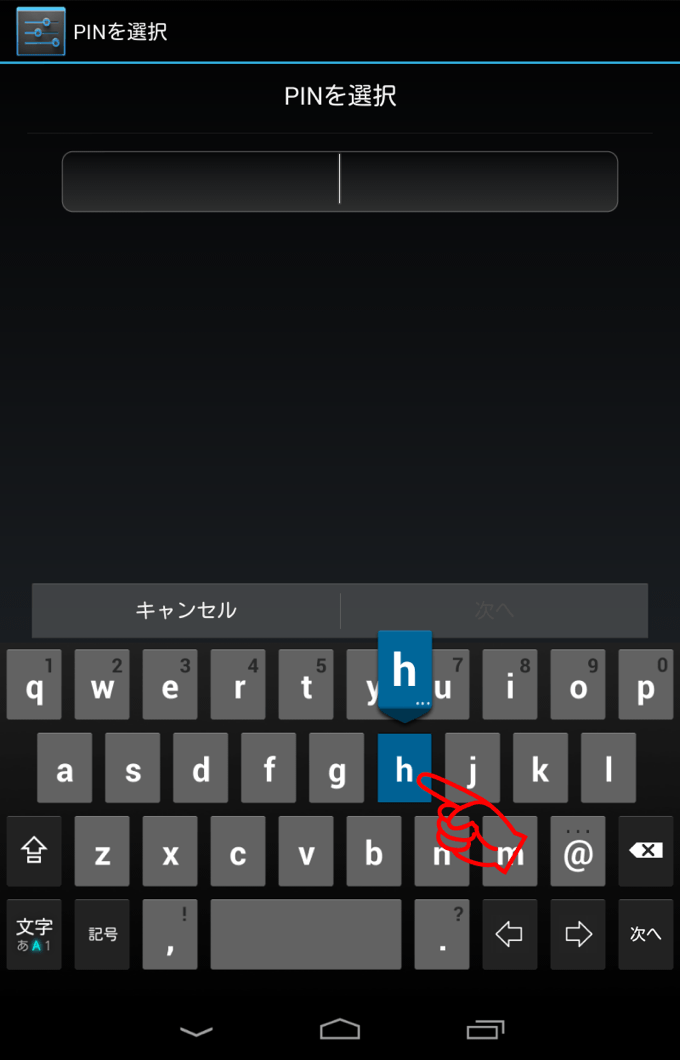
▲更に、PINは『Personal identification number』つまり暗証番号の略ですから、数字しか受け付けません。
だったらキーボードぢゃなくてテンキーを表示してくれればいいのに。。。
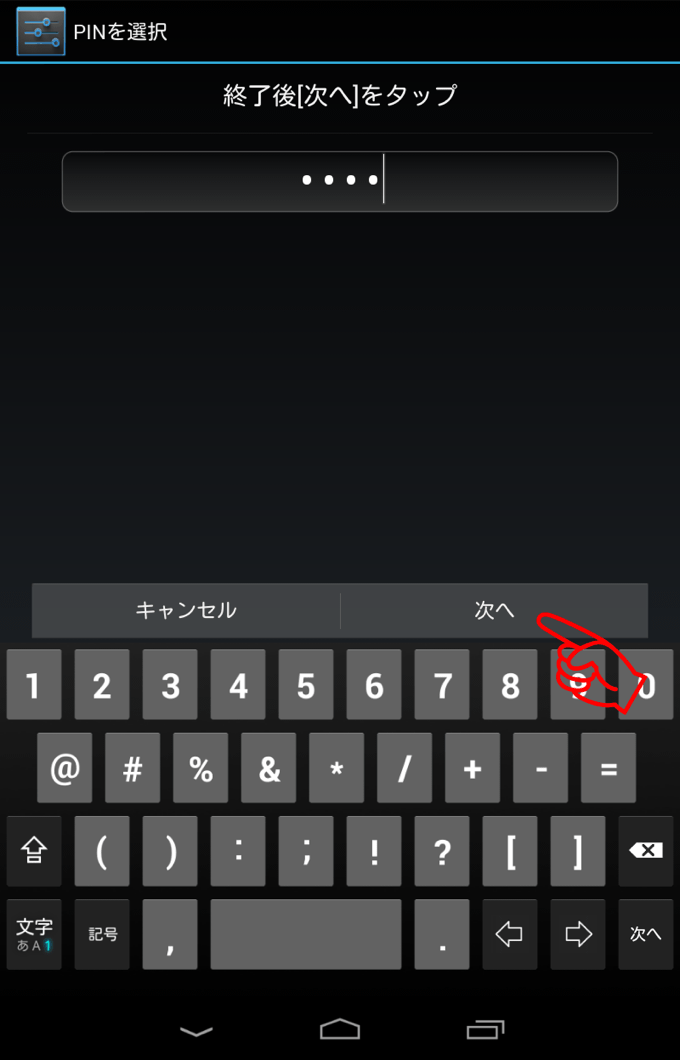
▲文句言ってても始まらないので、数字を入力します。
入力したら『次へ』をタップします。
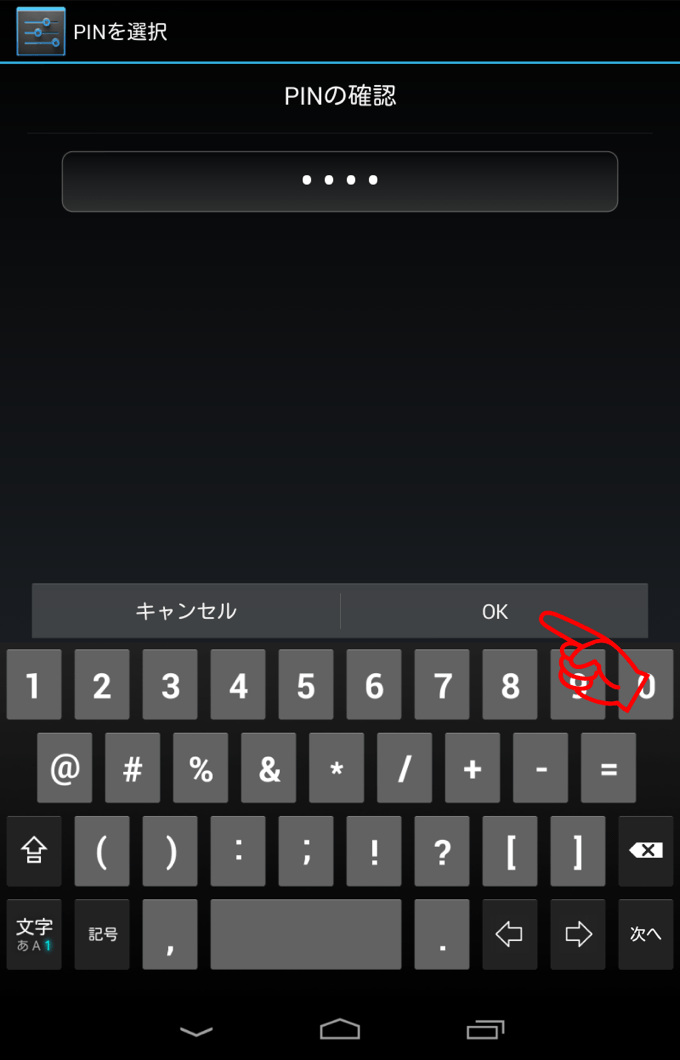
▲『PINの確認』画面になるので、先程と同じ数字を入力します。
正しく入力出来たら『OK』をタップして画面を閉じます。
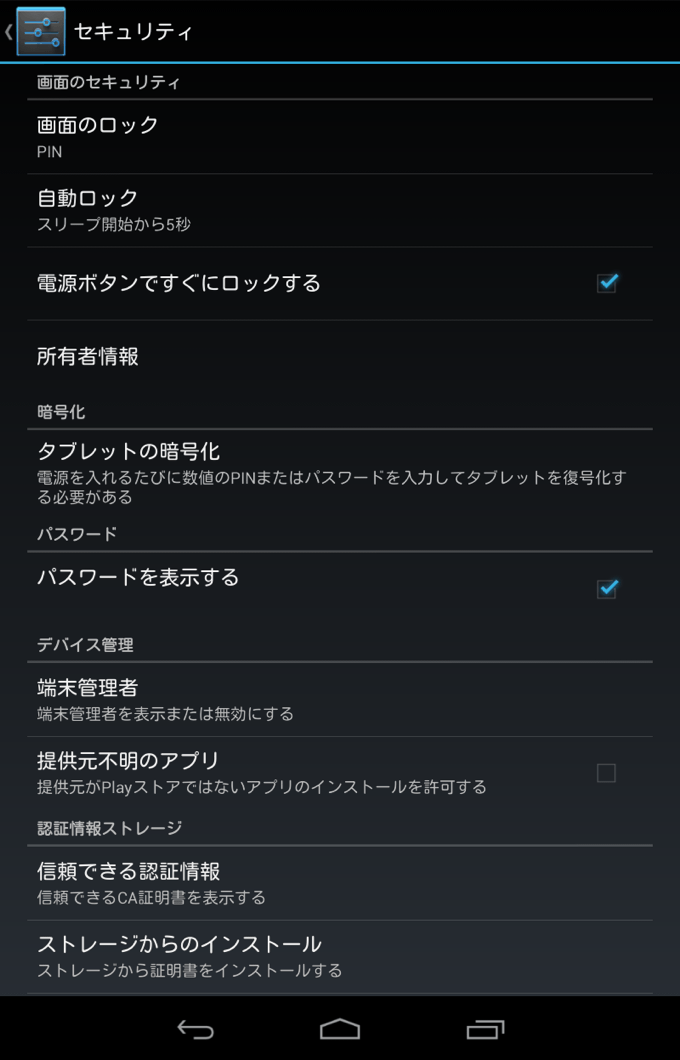
▲セキュリティの設定画面に戻ると『画面のロック』項目に『PIN』と表示されていますが、追加の設定項目は無い様です。
で、実際のロック画面を確認。
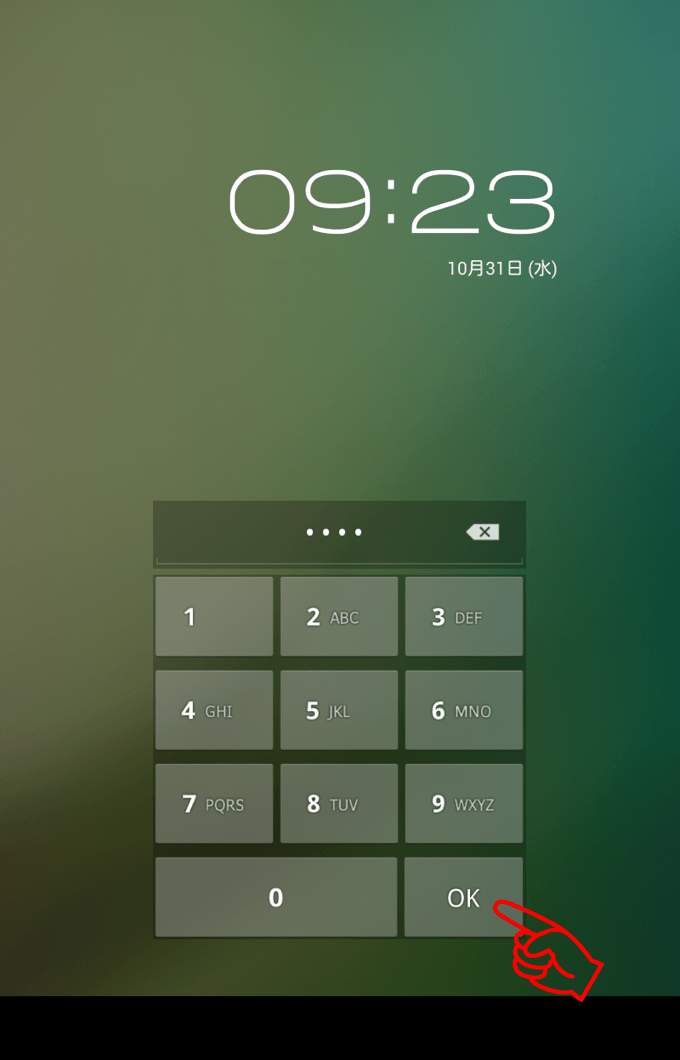
▲スリープを解除すると、テンキーが表示されます。
登録した数字を入力して『OK』ボタンをタップするとロックが解除され、ホーム画面が表示されます。
ロック画面ではテンキー表示なんですね。
設定画面もテンキーの方が親切だと思いますが。。。(´・ω・`)
パスワード
『パスワード』は任意の英数字の組み合わせによるパスワードでロック解除する設定です。
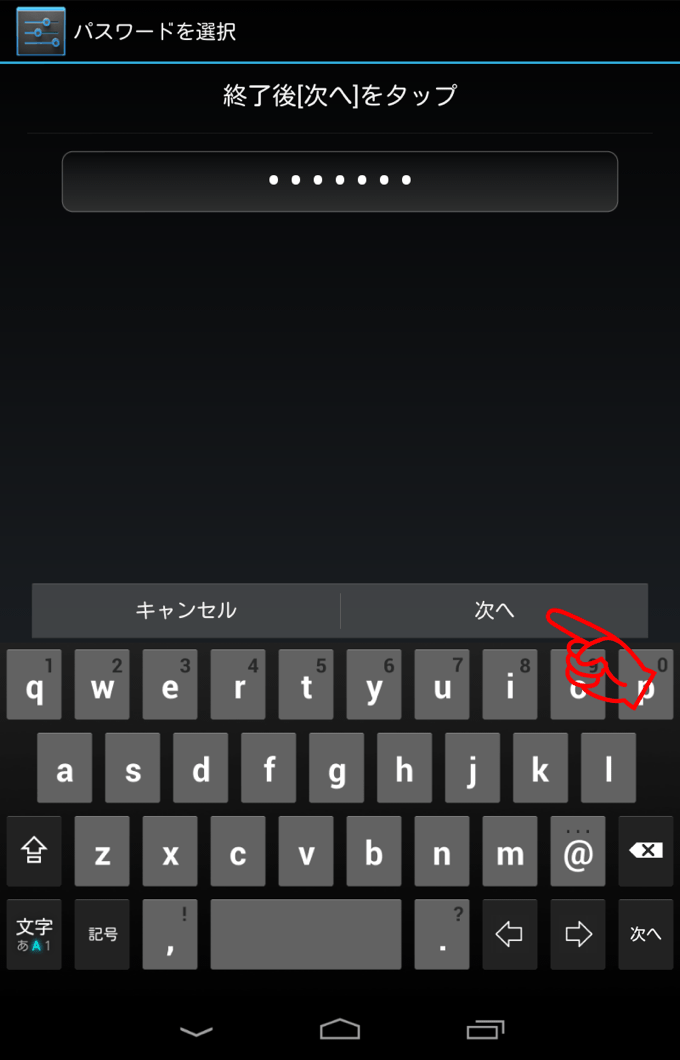
▲『パスワード』の項目をタップすると『パスワードを選択』画面に切り替わりますので、お好みのパスワードを入力して『次へ』をタップします。
今度は数字限定ではないので文字列も大丈夫です。
あ、でも日本語は使えませんので、キーボードもひらがなには切り替え出来なくなってます。
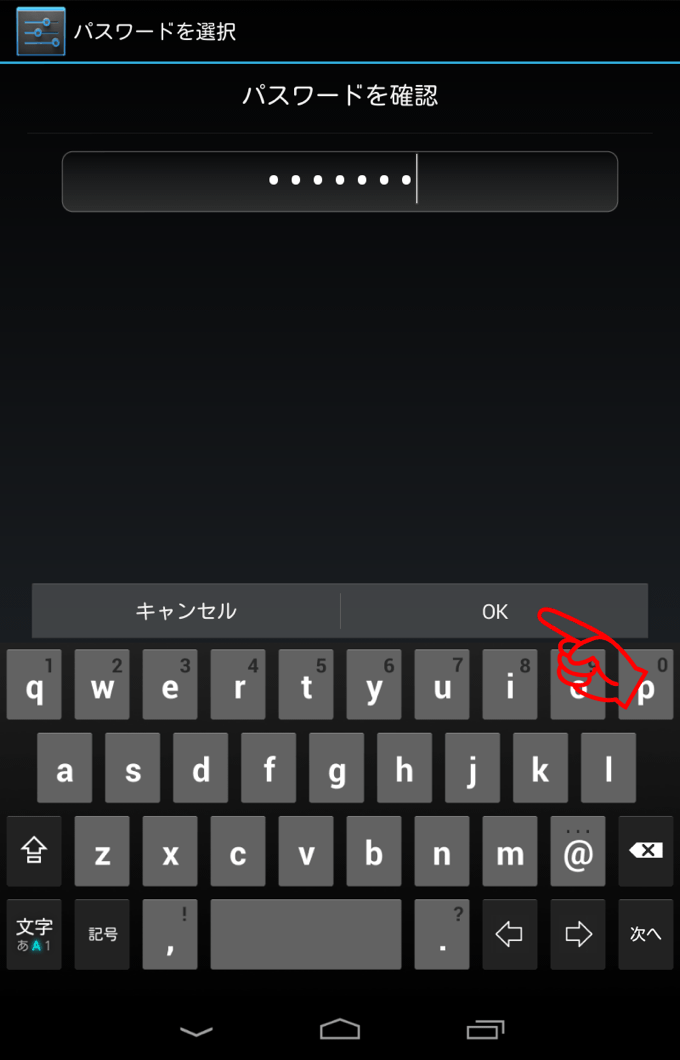
▲『パスワードを確認』画面に切り替わったら、先程入力したパスワードをもう一度入力して『OK』をタップします。
パスワードの入力に間違いなければ設定が完了してセキュリティの設定画面に戻ります。
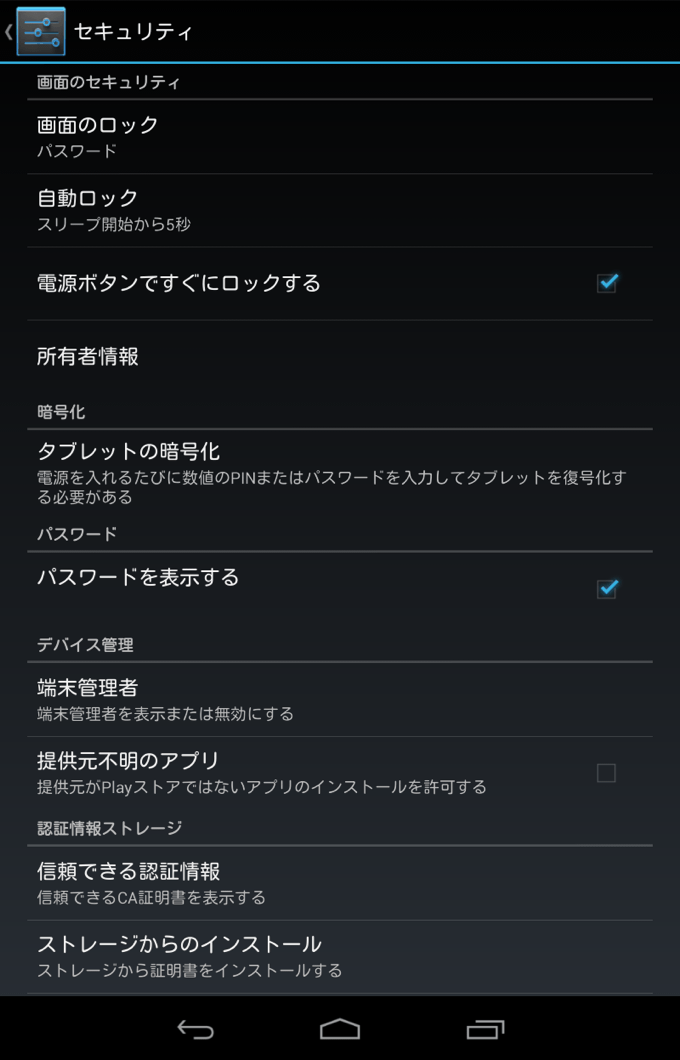
▲セキュリティの設定画面に戻ると『画面のロック』の項目に『パスワード』と表示されています。
コチラも『PIN』と同様に追加の設定項目は無い様です。
では、実際のロック画面を確認と。
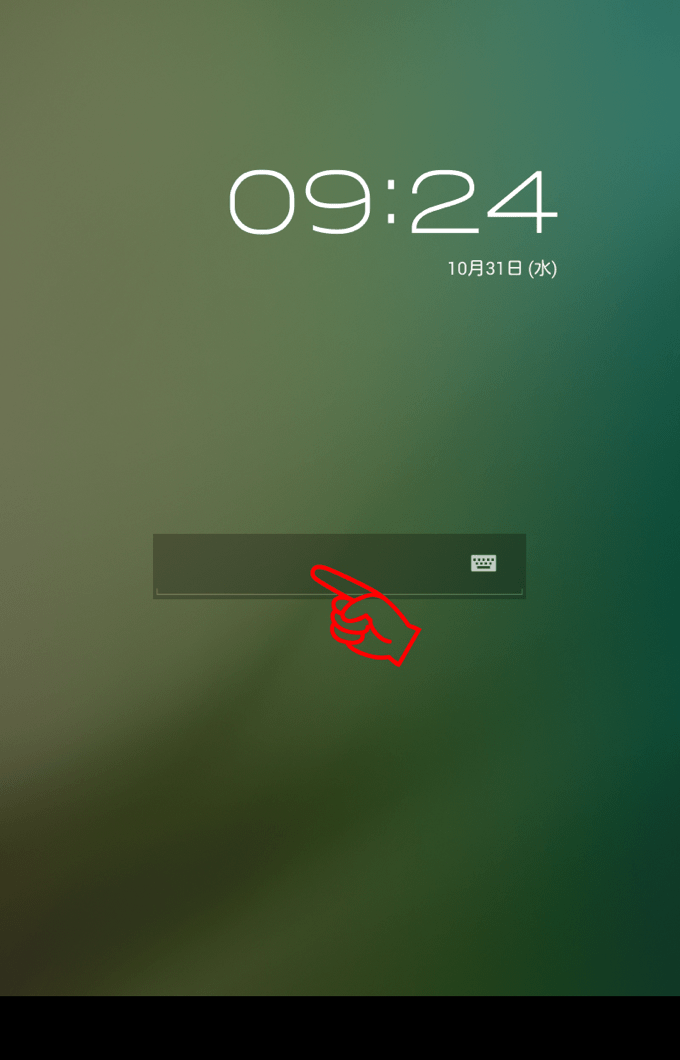
▲スリープを解除して、ロック画面が表示されると何かグレーの長方形が表示されています。
ここがパスワードの入力欄になっとります。
入力欄をタップするとキーボードが表示されます。
『パターン』の○や『PIN』のテンキーは最初から表示されているのだからキーボードも表示しといてくれればいいのに。。。
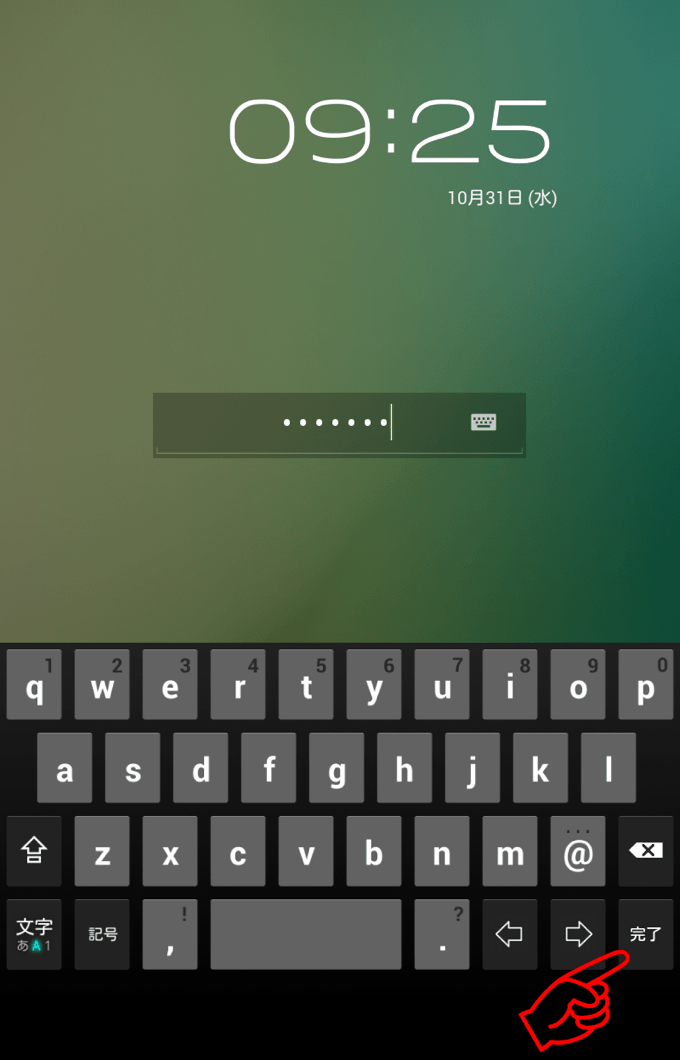
▲パスワードを入力したら、キーボードの『完了』をタップします。
入力したパスワードに間違いが無ければ、ロックが解除されてホーム画面が表示されます。
以上が『Nexus7』での『画面のロック』設定方法です。
先日発表された『Nexus10』も同じAndroid4.1なので全く同じ筈です。
基本的な設定なので覚えておいた方がイイと思います。
って、購入してひと月近く『スライド』設定のままだったオイラが言えた義理ではないですね。すみません f(^_^;
関連リンク
[スポンサードリンク]